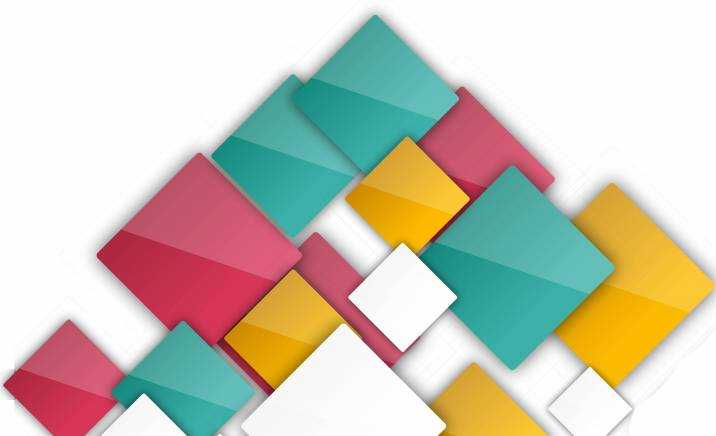Как использовать аксессуары с DeX
Рабочий стол не обходится без мыши и клавиатуры. Хотя телефон чрезвычайно полезен для работы в дороге, для реальной производительности жизненно необходимы мышь и клавиатура, и DeX требует и того, и другого, чтобы получить от них максимум.
Если вы используете Dex Station, Dex Pad или какой-либо концентратор, подключить проводные периферийные устройства и аксессуары так же просто, как подключить их к доступным портам. Но если вы используете аксессуары Bluetooth, вам необходимо подключить их к телефону. Для этого зайдите в свой Настройки, затем коснитесь Подключенные устройства> Подключить новое устройство. Переведите устройство в режим обнаружения — проверьте его руководство, если вы не знаете, как — а затем пройдите процесс сопряжения, когда оно появится в вашем списке.
Как только все будет сопряжено, вы сможете использовать их в режиме DeX.
Поддержка разной плотности пикселей экрана
Как уже было отмечено выше, ваши приложения, запущенные непосредственно на мобильном телефоне (речь идет о Samsung Galaxy S8/S8+) и транслируемые посредством док-станции, будут иметь разные значения dpi: 640 dpi (xxhdpi) и 160 dpi (mdpi) соответственно. Так что если вы еще не используете векторную графику, то стоит подготовить соответствующие ресурсы для изображений. Также нужно учесть, что может поплыть верстка, — следует подготовить альтернативные лэйауты как один из вариантов решения проблемы. Более подробно о работе с экранами с различной плотностью пикселей можно почитать в официальной документации для разработчиков Android.
Комплектация и дизайн
Устройство продается в картонной черной упаковке с изображением самого девайса.
Кроме мультимедийной станции в комплектации дополнительных аксессуаров нет.

Рис.2 Упаковка
Мультимедийная станция Samsung Dex Station изготовлена из пластика, имеет круглую форму, в сложенном виде похожа на шайбу. Цвет стандартный – черный. Размеры устройства 105.2×105.2×47.5мм, а весит всего 230 грамм.
Выездная спинка играет роль опоры для смартфона и одновременно это кулер. Во время многочасовой работы железо любых смартфонов так или иначе нагревается, а кулер спасает его от перегрева. Внутри девайса находится разъем USB Type – C для сопряжения со смартфоном и передачи данных. На внешней стороне есть 5 различных разъемов.

Рис.3 Внешний вид станции

Рис. 4 Разъемы
На рис.4 стрелочками 1 — отмечены разъемы USB типа «А».

Рис.5 Разъемы
На рис. 5:
- стрелочка 3: Lan–разъем
- стрелочка 4: HDMI–разъем
- стрелочка 5: разъем USB TYPE–C
USB типа «А»:
Они необходимы для подключения мышки, клавиатуры или внешнего флеш – накопителя памяти.
Также в эти разъемы можно подключить беспроводные мышь и клавиатуру, и беспроводные наушники, ведь специального 3,5 мм — разъема здесь не предусмотрено.
HDMI:
С помощью такого соединения картинка с телефона выводится на экран монитора.
Чтобы подключить кабель HDMI, необходимо один конец кабеля подключить к соответствующему разъему станции, а второй – к телевизору или монитору компьютера.
Кабель в комплект не входит, его нужно приобрести отдельно.
LAN:
Для выхода в интернет устройство позволяет использовать сеть WI-FI или сеть сотового оператора, к которому подключен смартфон.
Если таких доступных сетей нет, можно использовать кабель интернета напрямую.
Для этого необходимо подключить LAN – кабель в LAN – разъем на устройстве.
Внешний разъем USB – С предназначен для подключения зарядного устройства такого же типа.
Чтобы подключить смартфон к Dex Station, необходимо нажать на крышку и легким движение толкнуть вверх. Она откроется, создаст форму чаши – подставки для телефона.
Внутри появится соединитель, к которому подключается мобильное устройство с разъемом USB – C. Крышка – подставка имеет вентиляционные отверстия.
- Крышка – подставка при изменении угла может травмировать пальцы.
- Необходимо беречь от попадания жидкости и загрязнений на кулер и вообще, на весь гаджет.
- Соединение со смартфоном может быть нарушено, если он находиться в защитном чехле.
- Для зарядки можно подключать только устройства с выходом Type – C, иначе док – станция может выйти из строя.
- Использовать можно только зарядные устройства с мощностью 9 В/1,67 A; 9 В/2 A; 12 В/2,1 A.
- Мультимедийная станция работает только на зарядке. В целях энергосбережения рекомендуется отключать зарядное устройство от электропитания, если Dex Station не используется.
Работа с Samsung DeX
Если вы когда-нибудь работали с «настольными» вариантами Android, интерфейс при использовании DeX вам покажется очень знакомым: та же панель задач, оконный интерфейс, иконки на рабочем столе. Всё работает плавно, во всяком случае мне с тормозами столкнуться не пришлось.
Однако, не все приложения полностью совместимы с Samsung DeX и могут работать в полноэкранном режиме (несовместимые работают, но в виде «прямоугольника» с неизменяемыми размерами). Среди совместимых есть такие как:
- Microsoft Word, Excel и прочие из офисного пакета Майкрософт.
- Microsoft Remote Desktop, если нужно подключиться к компьютеру с Windows.
- Большинство популярных Android приложений от Adobe.
- Google Chrome, Gmail, YouTube и другие приложения Google.
- Медиаплееры VLC, MX Player.
- AutoCAD Mobile
- Встроенные приложения Samsung.
Это далеко не полный список: при подключении, если на рабочем столе Samsung DeX зайти в список приложений, там вы увидите ссылку на магазин, с котором собраны программы, поддерживающие технологию, и сможете выбрать то, что вам по вкусу.
Также, если в настройках телефона в разделе Дополнительные функции — Игры включить функцию Game Launcher, то большинство игр будут работать в полноэкранном режиме, правда управление в них может оказаться не слишком удобным, если они не поддерживают клавиатуру.
Если при работе вам придет смс, сообщение в мессенджере или звонок, ответить, естественно, можно прямо с «рабочего стола». Стандартно будет использоваться микрофон лежащего рядом телефона, а для вывода звука — монитор или динамик смартфона.
В целом, каких-то особых сложностей при использовании телефона в качестве компьютера вы не должны заметить: всё реализовано очень просто, а приложения вам уже знакомы.
На что стоит обратить внимание:
- В приложении «Настройки» появится пункт Samsung Dex. Загляните в него, возможно найдете что-то интересное. Например, там есть экспериментальная функция для запуска любых, даже неподдерживаемых приложений в полноэкранном режиме (у меня не сработало).
- Изучите горячие клавиши, например, переключение языка — Shift+Пробел. Ниже — скриншот, под клавишей Meta подразумевается клавиша Windows или Command (если используется клавиатура Apple). Системные клавиши наподобие Print Screen работают.
- Некоторые приложения при подключении к DeX могут предлагать дополнительные функции. Например, Adobe Sketch имеет функцию Dual Canvas, когда экран смартфона используется как графический планшет, рисуем на нем пером, а увеличенное изображение видим на мониторе.
- Как я уже упоминал, экран смартфона может использоваться в качестве тачпада (включить режим можно в области уведомлений на самом смартфоне, когда он подключен к DeX). Долго разбирался, как перетаскивать окна в таком режиме, так что сразу сообщу: двумя пальцами.
- Поддерживается подключение флэшек, даже NTFS (внешние диски не пробовал), заработал даже внешний USB микрофон. Возможно, имеет смысл поэкспериментировать и с другими USB-устройствами.
- В первый раз потребовалось добавить раскладку клавиатуры в настройках аппаратной клавиатуры, чтобы была возможность ввода на двух языка.
А как звонить? – Легко!
Да, во время входящего выхова на экране монитора появляется всплывающее уведомление. Можно ответить на вызов или сбросить его.
Если начать разговор, по умолчанию включится громкая связь на смартфоне, но если ты сидишь в беспроводных наушниках – разговор получится более приватным.
Также можно пользоваться Skype, и даже совершать видеозвонки, используя фронтальную камеру смартфона. Даже после 10-ти минут общения по видеосвязи Samsung Galaxy S8 практически не нагрелся. Это учитывая, что помимо запущенного скайпа был открыт браузер с 10-ю вкладками и Word.
По итогам целого дня тестирования я не заметил никаких подтормаживаний или зависаний. Система работает шустро, смартфон и Dex не нагреваются и общее впечатление от работы самое приятное.
Приложения
На сегодняшний день под DeX адаптировано более 65 различных приложений. Это наиболее популярные и востребованные программы, которыми большинство людей пользуются в повседневной жизни: Microsoft Office, Skype, WPS Office, Adobe Acrobat Reader, Adobe Photoshop (в различных интерпритациях Express, Sketch, Mix), все надстройки Google, YouTube, MX Player и другие. Таким образом, можно легко выполнять основные задачи.
Что касается игр, то пока пользоваться полноэкранным режимом можно лишь в некоторых из них. Все остальные приложения возможно открывать и просматривать только в отдельном окне. Это накладывает определенные ограничения на масштабирование области отображения, но по сути не является критическим моментом.
https://youtube.com/watch?v=IhpXh9FGrZc
Что касается интернет браузера, то при желании можно скачать и использовать свой привычный вариант (Google Chrome и другие). Но наиболее подходящим для работы в режиме DeX будет «родная» программа от Samsung, которая оптимизирована именно для работы десктопной версии Android.
Преимущества и недостатки
На основе проведенного обзора можно сделать вывод о целесообразности нового модного гаджета. Что касается преимуществ, то наглядно выделяются следующие моменты.
- Станция дает возможность работать на большом экране монитора или ТВ.
- Очень удобно использовать девайс в повседневной жизни и в работе, так как смартфон всегда под рукой, а вместе с ним и вся необходимая информация (файлы, сетевые учетные записи, приложения и т.д.).
- Благодаря многозадачности и многофункциональности DeX позволяет делать и успевать намного больше обычного.
- Смартфон можно использовать на два экрана: монитор и непосредственно телефон.
- В случае использования DeX Pad добавляется функция применения телефона как тач-пада.
- Станция имеет в своем арсенале все стандартные и востребованные программы, и под нее адаптировано уже более 65 различных приложений.
- DeX обеспечивает простую установку и быстрый запуск всех программ и приложений.
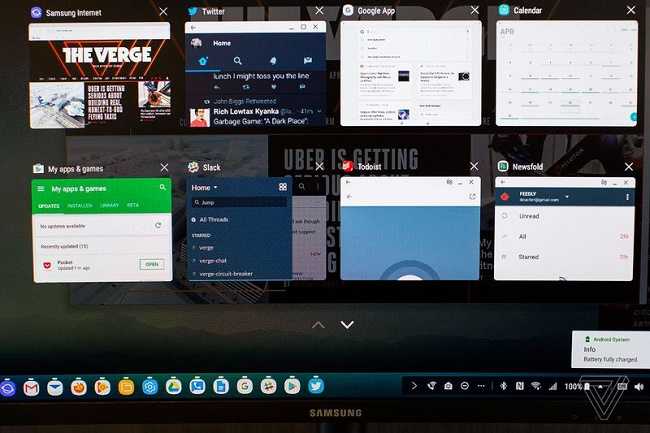
Из вышеизложенного напрашивается вывод, что бренд Самсунг, заботясь о своих постоянных клиентах, создает различные дополнительные устройства, которые помогают сделать жизнь еще проще. А что касается недостатков, которые также присутствуют, то стоит отметить следующие нюансы.
- Samsung DeX подходит только для телефонов версии S8 и выше. Учитывая ценовую категорию этой продукции, DeX будет доступна далеко не всем поклонникам Самсунгов.
- Ограниченные возможности процессора смартфона не позволяют полноценно заменить ПК. Например, при использовании Galaxy S8 видео и анимация, хоть и не тормозят, но не отличаются плавностью переходов, учитывая быстродействие процессора и 4 Гб оперативной памяти.
- Под док-станцию пока адаптировано относительно небольшое количество приложений, остальные или не масштабируются, или не устанавливаются.
- В гаджете отсутствуют внешние динамики, и не всегда хватает 2 выходов USB для подключения всех необходимых устройств.
Настройка режима DeX
Станция Samsung DeX Pad настраивается очень просто. Необходимо подключить питание, кабель монитора HDMI, а затем подсоединить смартфон к док-станции. Но, установленный на телефоне слишком толстый чехол не позволит подключиться к станции вплотную, что может отразиться на работе обоих устройств.
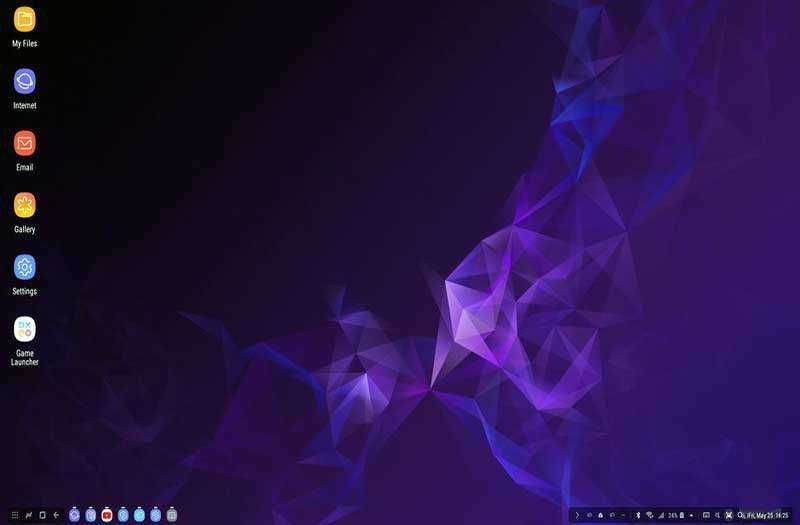
DeX Pad после подключения и настройки, работает довольно впечатляюще. Запущенные процессы на телефоне не прерываются, даже когда вы выходите из режима DeX. Например, начатая конференция по Skype на подключённом к станции смартфоне не прерывается, даже если отсоединить девайс.
Режим DeX отлично подходит для редактирования документов, просмотра социальных сетей и веб-браузера, чтения электронных писем и чатов. Тут также можно запускать некоторые Android-игры и играть в них с помощью клавиатуры. Но, мышь не будет работать должным образом, если игра не адаптирована.
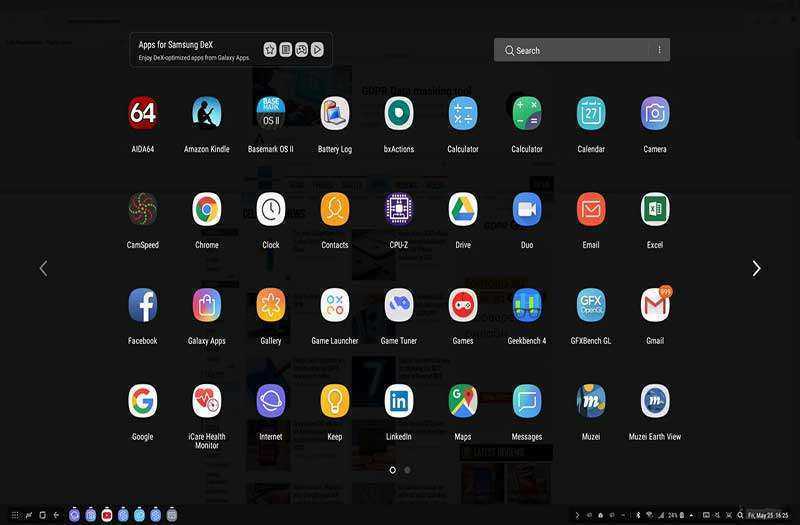
Новая станция DeX также отлично справляется с многозадачностью. Можно без проблем воспроизводить клип на YouTube и в то же время работать в браузере Chrome, общаясь по Skype.
Стоит отметить, что все веб-сайты будут распознавать ваше устройство как смартфон и автоматически открывать мобильные версии, как бы вы ни старались. Это скорее недоработка конкретных веб-сайтов, так как некоторые из них просто отказываются признавать, что смартфоны в 2018 году имеют достаточную мощность, для запуска компьютерной версии страниц.
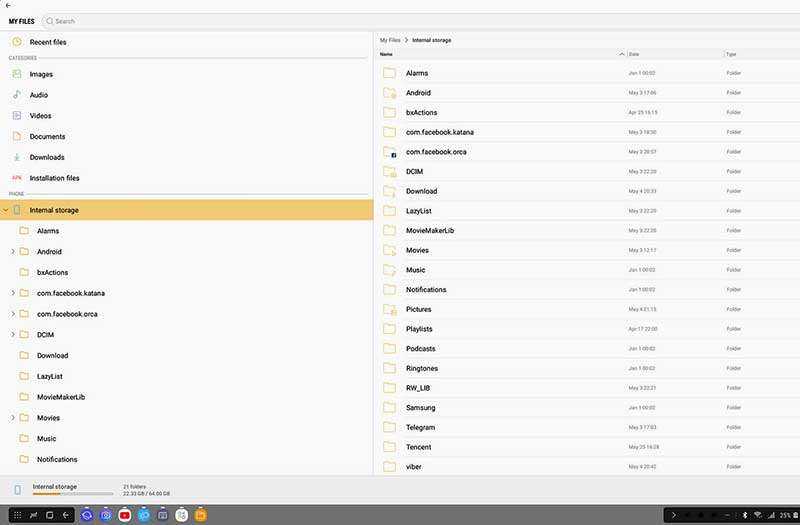
Как запустить DeX на Samsung Galaxy Tab S4
На Samsung Galaxy Tab S4 DeX включен в качестве альтернативного режима. Samsung утверждает, что это дает вам «полную производительность компьютера с мобильностью планшета».
Это означает, что если вы подключите Bluetooth-клавиатуру к планшету, вы можете переключиться в режим DeX. По сути, ваш планшет Samsung под управлением Android превращается в маленький ноутбук, как Microsoft Surface с подключенной клавиатурой.
В то время как Samsung имеет свой собственный чехол со встроенной клавиатурой, вы также можете использовать стороннее устройство. Вы можете даже подключить проводную клавиатуру USB
через порт USB-C.
Чтобы запустить DeX, дважды потяните за верхнюю часть экрана, чтобы открыть панель быстрых настроек, и проведите по экрану. Вы найдете Samsung DeX кнопка; нажмите, чтобы переключиться в режим рабочего стола. (У вас также есть возможность включить Samsung DeX на Настройки> Расширенные функции.) В качестве альтернативы, вы можете нажать и удерживать кнопку для доступа к настройкам DeX.
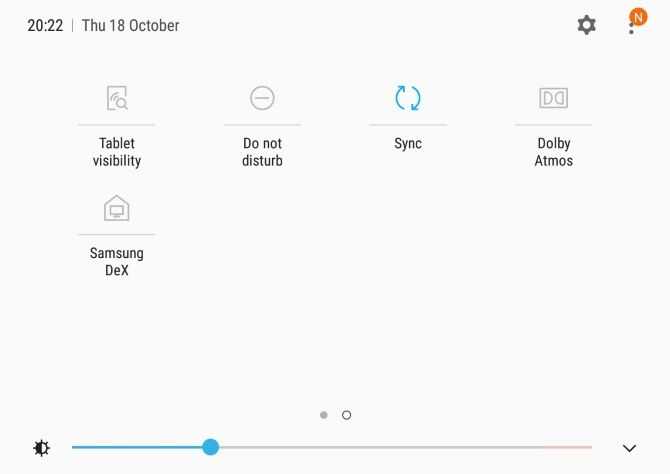
Эти настройки позволяют включать и выключать DeX, а также предоставляют возможность автоматического запуска при подключенной клавиатуре обложки книги Samsung. Существует также приглашение автоматического запуска при подключении кабеля HDMI к порту USB-C.
Другие настройки позволяют изменять обои рабочего стола или настройки клавиатуры и мыши в режиме DeX и даже воспроизводить звук через любое подключенное устройство HDMI.
Что такое DeX?
Джулиан Чоккатту / Цифровые тенденции
«DeX» — это название программного обеспечения Samsung для настольных ПК, которое активируется путем подключения совместимого мобильного устройства к запасному монитору, ноутбуку или компьютеру. Он превращает ваш телефон или планшет в полноценный рабочий стол с программным обеспечением для обработки текста, интернет-браузерами и многим другим. Samsung DeX в основном нацелен на тех, кому нужен мобильный офис, но на самом деле его может использовать любой, у кого есть запасной монитор.
Конечно, у многих уже есть исправный ноутбук, так в чем же смысл режима DeX? Короче говоря, это простота наличия всего необходимого в одном устройстве. Возможность беспрепятственно переключаться с написания электронного письма или документа на телефоне на написание его в среде рабочего стола может быть чрезвычайно полезной для некоторых людей — и это именно то, что предлагает DeX.
Samsung DeX в линейке Samsung Galaxy S10 и новее (включая новую линейку Galaxy S20) еще более полезен, поскольку DeX на этих устройствах может запускаться в Windows или MacOS, поэтому вам не нужен отдельный запасной монитор для использования DeX. Вместо этого он появится в отдельном окне, что позволит вам использовать свой телефон в среде рабочего стола, а также позволит использовать ваш обычный компьютер. С новым Диапазон Galaxy Note 20, вы даже можете использовать DeX по беспроводной сети на своем смарт-телевизоре.
Какие телефоны поддерживают Samsung DeX?
DeX в настоящее время доступен только на устройствах Samsung, и, к сожалению, даже не на всех из них. Тем не менее, он присутствует на Galaxy S8 / S8 +, Note 8, S9 / S9 +, Note 9 и Tab S4.
Чтобы использовать DeX на телефоне, вам необходимо подключить порт USB-C на вашем устройстве к дисплею HDMI. Это возможно с помощью нескольких средств, таких как выделенный кабель DeX. Samsung также продает две подходящие док-станции: DeX Station и DeX Pad. Они даже имеют порты USB и HDMI для подключения других устройств. Для большего выбора доступны сторонние доки.
Между тем, если вы используете Samsung Galaxy Tab S4, подключенный дисплей не требуется (хотя он остается опцией). В конце концов, 10-дюймовый дисплей более чем адекватен.
Что собой представляет
Dock-station — это не первая, но наиболее успешная попытка производителей смартфонов совместить функции телефона и компьютера в одном устройстве. Конечно, возможности смартфона не могут в полной мере заменить ресурсы ПК, однако с помощью док-станции Samsung DeX теперь мобильный можно подключить к большому экрану и выполнять наиболее востребованные задачи: играть, печатать в текстовом редакторе, проверять почту, показывать презентацию, просматривать видеоролики и многое другое. Так, DeX Station появилась на рынке гаджетов в 2017 году и была разработана для Galaxy S8, S8 plus, Note8. Через год вышла более обновленная версия DeX Pad, которая предназначена для Galaxy S9, S9 plus.
Отличия вариантов подключения, совместимость
Выше было указано три варианта подключения смартфона для использования Samsung DeX, вполне вероятно, что вы уже встречали обзоры этих возможностей. Однако мало где указываются отличия типов подключения (кроме размеров док-станций), которые для некоторых сценариев могут оказаться важными:
- DeX Station — самый первый вариант док-станции, наиболее габаритный за счет своей круглой формы. Единственный, имеющий Ethernet разъем (и два USB, как и у следующего варианта). При подключении блокирует разъем наушников и динамик (глушит звук, если вы его выводите не через монитор). Зато ничем не закрыт сканер отпечатков пальцев. Максимальное поддерживаемое разрешение — Full HD. В комплекте отсутствует кабель HDMI. Зарядное устройство в наличии.
- DeX Pad — более компактный вариант, сравнимый по размерам со смартфонами Note, разве что толще. Разъемы: HDMI, 2 USB и USB Type-C для подключения зарядки (кабель HDMI и зарядное устройство входят в комплект поставки). Динамик и отверстие мини-джека не блокируются, сканер отпечатков пальцев заблокирован. Максимальное разрешение — 2560×1440.
- Кабель USB-C-HDMI — самый компактный вариант, на момент написания обзора поддерживается только Samsung Galaxy Note 9. Если требуется мышь и клавиатура, придется подключать их по Bluetooth (также возможно использование экрана смартфона в качестве тачпада при всех способах подключения), а не по USB, как в предыдущих вариантах. Также при подключении не происходит зарядка устройства (хотя можно положить на беспроводную). Максимальное разрешение — 1920×1080.
Также по некоторым отзывам, у владельцев Note 9 работают и различные многоцелевые адаптеры USB Type-C с HDMI и набором других разъемов, изначально выпускавшиеся для компьютеров и ноутбуков (есть такие и у Samsung, например, EE-P5000).
Среди дополнительных нюансов:
- У DeX Station и DeX Pad есть встроенное охлаждение.
- По некоторым данным (официальной информации на этот счет не нашел), при использовании док-станции доступно одновременное использование 20 приложений в режиме мультизадачности, при использовании только кабеля — 9-10 (возможно, связано с питанием или охлаждением).
- В режиме простого дублирования экрана для двух последних способов заявлена поддержка разрешения 4k.
- Монитор, к которому вы подключаете ваш смартфон для работы должен поддерживать профиль HDCP. Большинство современных мониторов его поддерживают, но старые или подключенные через переходник могут попросту не увидеть док-станции.
- При использование не оригинального зарядного устройства (от другого смартфона) для док-станций DeX может не хватить питания (т.е. попросту не «заведется»).
- DeX Station и DeX Pad совместимы с Galaxy Note 9 (во всяком случае на Exynos), хотя в магазинах и на упаковке совместимость не указана.
- Один из часто задаваемых вопросов — а можно ли использовать DeX, когда смартфон в чехле? В варианте с кабелем это, естественно, должно получиться. А вот в док-станции — не факт, даже если чехол относительно тонкий: коннектор просто «не дотягивается», куда нужно, и чехол приходится снимать (но не исключаю, что есть чехлы, с которыми это получится).
Кажется, упомянул все важные моменты. Само подключение не должно вызвать проблем: просто подключаем кабели, мыши и клавиатуры (по Bluetooth или USB на док-станции), подключаем ваш Samsung Galaxy: всё должно определиться автоматически, а на мониторе вы увидите приглашение к использованию DeX (если нет — загляните в уведомления на самом сматрфоне — там можно переключить режим работы DeX).
Как работает Samsung Dex
Samsung Dex существенно эволюционировал с момента своего появления в 2017 году, когда актуальным смартфоном был Samsung Galaxy S8. Чтобы получить доступ к среде рабочего стола Samsung, пользователям требовалась громоздкая док-станция Dex, о которой я в свое время рассказывал. Тогда она мне в целом понравилась, но авансом. Я ждал какого-то развития идеи, которого пока не было. Мне больше понравилась сама идея и начальный этап ее реализации.
Ну, классно же? Если бы только это еще работало нормально.
В настоящее время для работы Samsung Dex нужно подключить станцию к питанию, подключить ее к монитору, подключить к ней клавиатуру и мышь… Все это занимает время и требует большого количества проводов. Куда удобнее было бы просто подключить к HDMI-входу монитора или телевизора маленький прибор и работать без проводов, подключившись без проводов напрямую или через домашнюю/офисную сеть.
Именно Wireless Dex, если мы его получим, сможет полностью отменить необходимость пользоваться кабелями и сделает процесс очень удобным.
Приложение «Советы» также предполагает использование беспроводного режима Dex на телевизорах. Вполне возможно, что эти телевизоры должны будут поддерживать технологию зеркального отображения экрана или Samsung Smart TV для того, чтобы все заработало.
Тут будет не лишним вспомнить слухи по поводу другого нововведения Samsung, связанного с готовящимся Galaxy Note 20. Предполагается, что связанный с ним стилус S Pen сможет функционировать, как указательное устройство. Это тоже может пригодиться в офисной работе с Samsung Dex.
Если всем этим можно будет управлять взмахом стилуса, как дирижер, будет вообще шикарно.
Пока непонятно, когда и как Samsung выпустит беспроводную версию Dex, но вполне возможно, что случится это на ближайшем мероприятии Unpacked 5 августа. Мы уже говорили, что ждем много гаджетов, включая несколько телефонов линейки Note20, несколько новых ”раскладушек”, включая второе поколение Galaxy Fold, его бюджетную версию и обновленные Galaxy Z Flip. Еще мы ждем новые планшеты, часы и наушники.
Но все это вряд ли будут запихивать в одну презентацию, а вот беспроводной Dex отлично подойдет в качестве дополнения для Galaxy Note 20 и других новых смартфонов. Посмотрим, что из этого получится, но я бы с удовольствием попробовал такой беспроводной аксессуар.
Всё круто, но… Есть вопросы
Если убрать в сторону эмоции и оценить Dex трезвым и практичным взглядом, появляются 2 вопроса.
Вопрос №1. Для кого этот аксессуар?
Чтобы пользоваться Dex’ом, нужен смартфон Samsung S8 или S8 plus. Также, нужна клавиатура, мышь, и конечно монитор. Мне трудно поверить, что у кого-то дома всё это есть, но нет системного блока.
Скорее, этот аксессуар нацелен на корпоративное использование, но мелкие компании вряд ли будут покупать своим сотрудникам по новенькому флагману и выкидывать стационарные ПК.
А большие корпорации не будут переходить на Dex из-за своих политик безопасности – это дополнительные деньги, время и головная боль.
Вопрос №2. База приложений
Как показывает опыт предыдущих производителей подобных аксессуаров, гаджет без программного обеспечения очень быстро теряет популярность. Да, офисный пакет – это хорошо, но я бы хотел видеть больше приложений специализированных, для дизайнеров, программистов, какие-нибудь терминальные приложения, быть может, игры.
Если Samsung будет всячески поощрять и способствовать развитию программ и игр для Dex, это будет круто. Целевая аудитория увеличится и аксессуар станет популярным.
Поживем – увидим.
Программное обеспечение
Для использования Samsung DeX Pad, клавиатура и мышь больше не нужны. Достаточно одного монитора. Это связано с тем, что при подключении к новой док-станции телефон превращается в сенсорную панель, а для написания текста есть виртуальная клавиатура.
Но, чувствительность сенсорной панели довольно неравномерная — прокручивание по горизонтали перемещает курсор намного быстрее, чем прокручивание по вертикали.

Виртуальная клавиатура, которая появляется на экране телефона слишком маленькая и придётся сильно постараться, чтобы нажать нужную, крошечную клавишу. Далеко не лучший вариант, но, по крайней мере, он существует. К сожалению, на моём устройстве клавиатура не работала и, возможно, обновление программного обеспечения решит эту проблему.
За последний год разработчики Samsung отлично поработали над обновлением своих приложений для режима DeX. Были также исправлены некоторые проблемы несовместимости с обновлениями программного обеспечения системы.

Приложения, которые отказывались запускаться на прошлогоднем DeX, на новой DeX Pad работают без проблем. Однако, большинство сторонних приложений будут работать только в фиксированном оконном режиме без возможности изменить размер окна.
Эмейзинг по-Корейски? – Да!

Лёгкость, с которой твой смартфон превращается в полноценный ПК завораживает. Кажется. вот оно – будущее! Однако, идея некоего переходника, который превращает смартфон в полноценную рабочую станцию, далеко не нова.
Свои версии такого аксессуара делала и Майкрософт, и Моторола, но популярности они не получили. На то было несколько причин:
1. Отсутствие приложений, которыми удобно пользоваться в десктопном режиме
2. Дефицит самого аксессуара – в свободной продаже их почти никто не видел
Да и сама мысль заменить привычный настольный компьютер какой-то маленькой коробочкой была кощунственной.
Но сегодня у Samsung есть все шансы стать первой компанией, которая действительно сделала шаг навстречу пост-компьютерной эре, и внедряет в массы идею, что смартфон и есть компьютер.
И вот почему:
1. Dex легко купить
2. Аксессуар стоит около 10 000 рублей
3. Им удобно пользоваться
4. Уже есть около 20-ти адаптированных приложений
5. Аксессуар стильно выглядит
Понятно, что 20 приложений – это мало, но сам факт, что в фирменном магазине приложений Samsung Apps уже есть специальный раздел с приложениями для Dex, позволяет надеяться, что количество программ и игр будет увеличиваться.
Дополнительно
При работе с устройством иногда могут возникать некоторые ситуации, которые могут наводить на мысль о некорректной работе или даже поломке.
Но это еще не значит, что нужно выбрасывать девайс или бежать к специалистам за советом.
Вот несколько примеров проблем, которые могут возникнуть, и способы их устранения.
- Режим Samsung Dex может не воспроизвестись на экранах, не поддерживающих систем защиты цифрового содержания высокой пропускной способности.
- Если док — станция зависает или вовсе не реагирует на действия, необходимо перезагрузить смартфон, отключить все устройства от станции, а потом вновь подключить.
- Если двигать станцией с подключенным к ней смартфоном, это может привести к отсоединению компонентов, или даже к поломке соединителя.
https://youtube.com/watch?v=sR5CoUfMLPs
Режимы
Работа с мультимедийной станцией предусматривает два режима, один из которых можно выбрать или перейти на другой режим в процессе работы: режим Dex и режим дублирования экрана смартфона.
Последний выбранный режим будет использоваться и при последующем запуске.
Выбрать удобный режим можно в настройках на мониторе, телевизоре или на мобильном гаджете.
В пункте «дополнительные настройки подключения» необходимо выбрать режим HDMI, а в нем режим Samsung DeX или Screen Mirroring (режим дисплея).
Режим Dex
Интерфейс этого режима удобный с адаптированным меню от Samsung, хотя имеет некое сходство с ОС Windows.
Главный экран можно настроить правой кнопкой мыши под потребности пользователя, например, сортировать папки и файлы, изменить заставку Samsung Dex (главный экран и экран блокировки/ожидания).
Вид рабочего стола и содержимое
В левом нижнем углу находиться кнопка «Программы», открыв ее можно выбрать и запустить программы и приложения, которые установлены на мобильном устройстве.
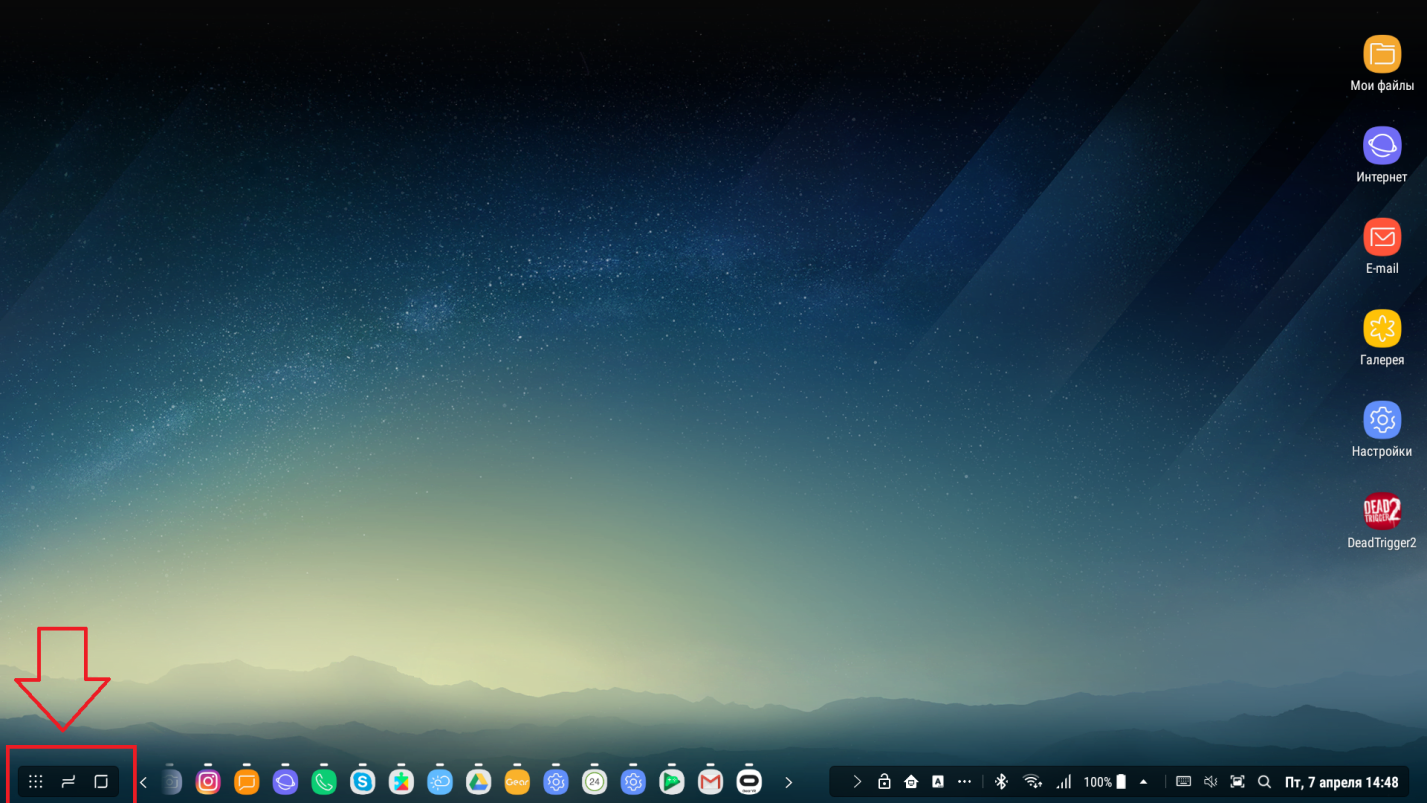
Рис.6 «Программы»
Панель задач отображает все запущенные в данный момент программы. Удобно переходить с одной на другую нажатием на значок программы.
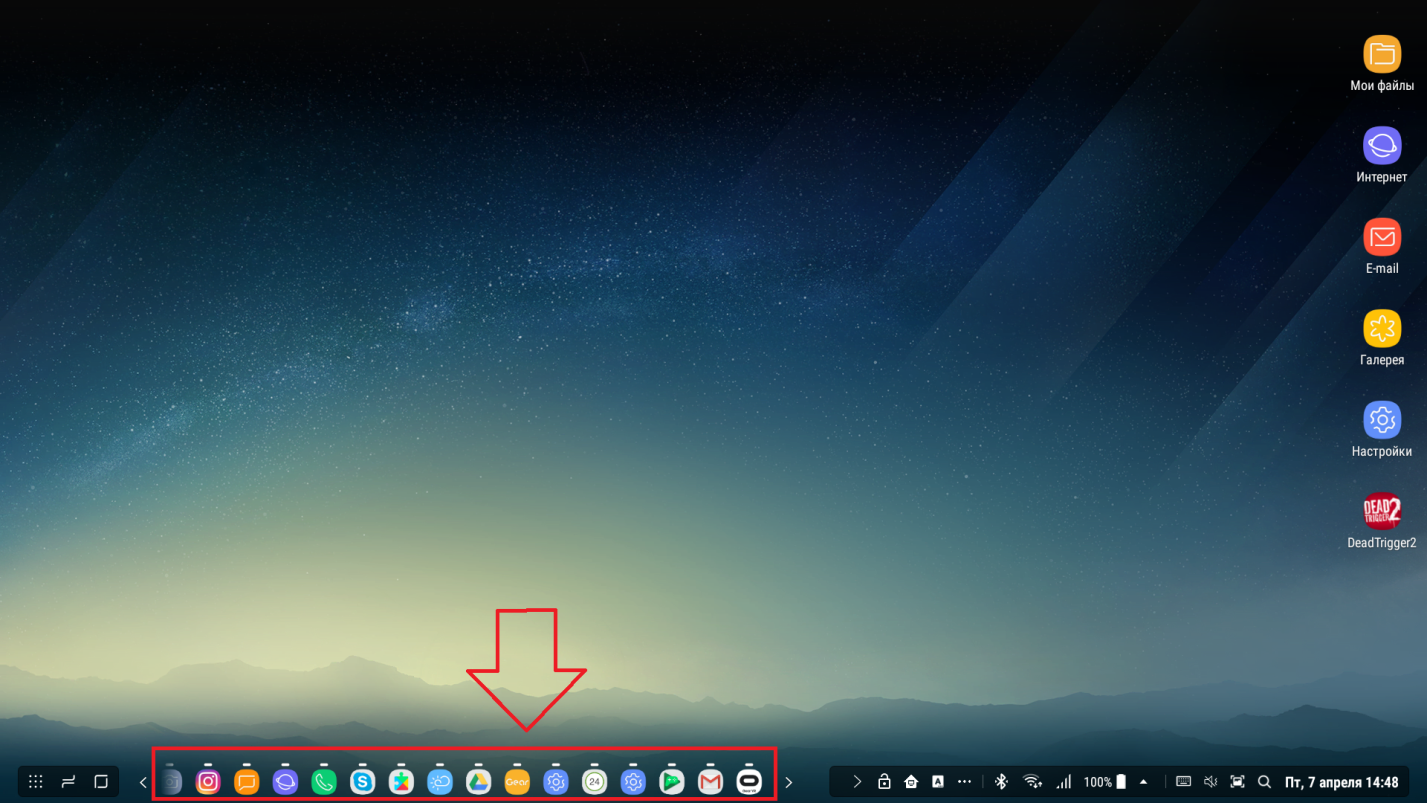
Рис. 7 «Панель задач»
На рабочем столе есть ярлычки программ, которые наиболее часто используются (рис.8). Их можно добавлять и убирать в зависимости от нужд пользователя. Если часто, например, используется почта или Ютуб, то их ярлычки удобней вывести на рабочий стол, чем постоянно искать в программах. Все задачи управляются с помощью мыши и клавиатуры.
Чтобы вывести нужную программу на рабочий, достаточно найти ее в «Программы» и поместить на рабочий стол перетаскиванием.
Открывать можно несколько программ одновременно в неограниченном количестве, и пользоваться ими переходами, как на обычном ПК.
Важно! Некоторые программы, установленные на смартфоне, могут не запускаться или некорректно работать, поскольку они созданы исключительно для ОС Андроид.
Например, игры, управление которых продумано сенсорным нажатием.
Но здесь так же доступен магазин Play Market, в котором можно скачать и установить программы, оптимизированные для работы в режиме Samsung Dex.
Зато браузер, Youtube, все сервисы Google и соцсети прекрасно работают в этом режиме. Для адаптации остальных приложений необходимо ждать обновлений.
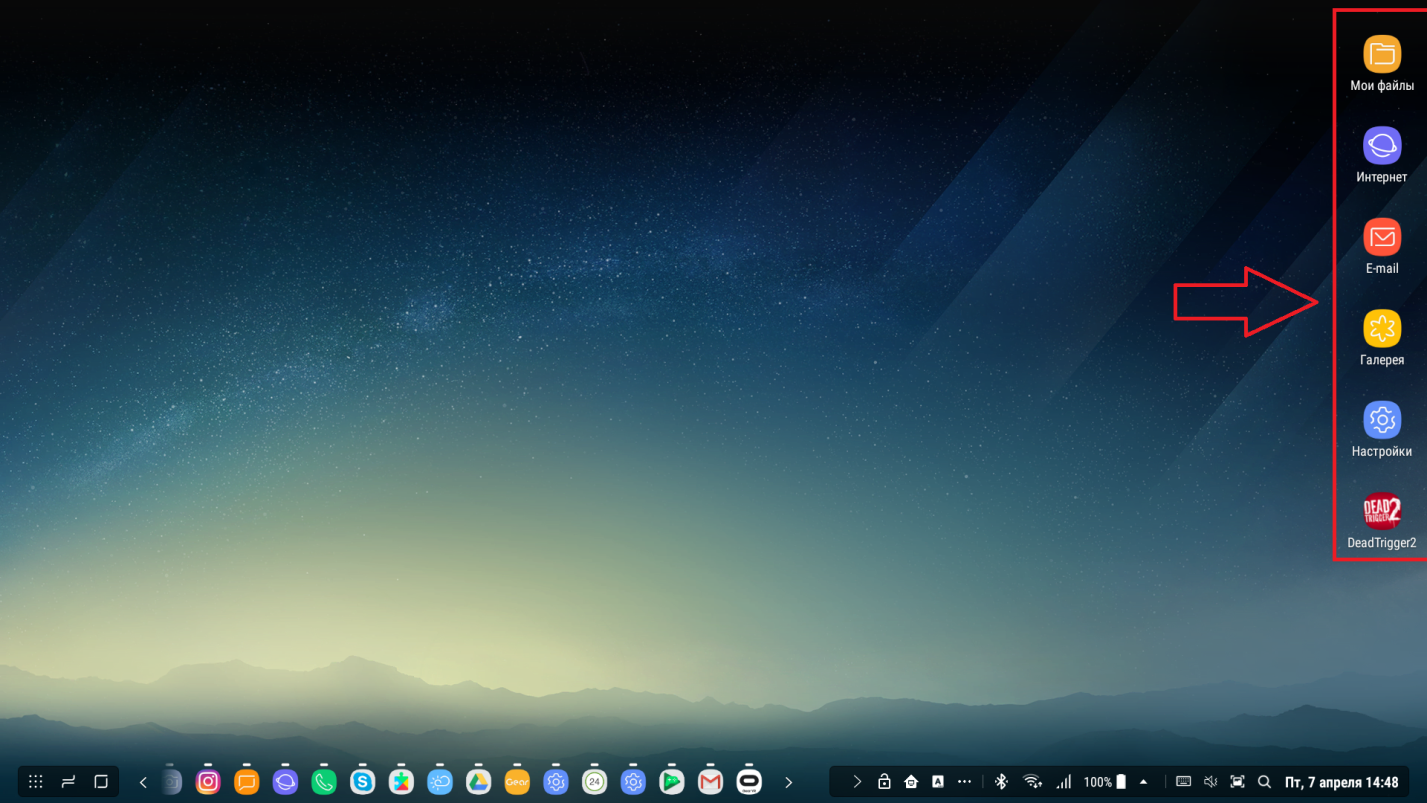
Рис.8 «Любимые приложения»
В нижнем правом углу находится панель «Состояние», которая отображает состояние и все уведомления со смартфона.
Главным образом здесь выведены показатели заряда батареи, состояние подключения к сети, значок блютуз, а значок треугольника открывает дополнительные функции.
Значки могут видоизменяться в зависимости от состояния мобильного устройства.
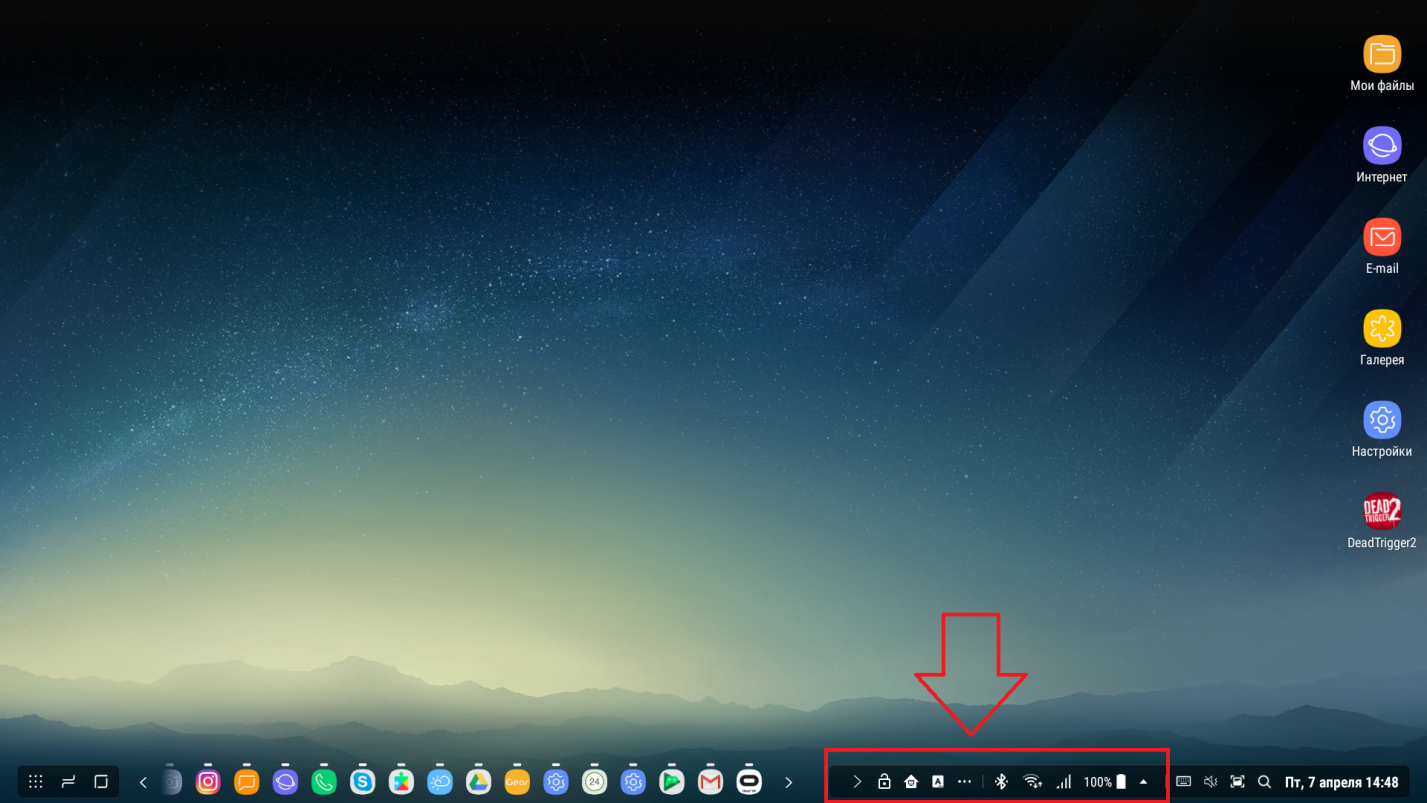
Рис.9 «Состояние смартфона»
Панель быстрого доступа позволяет использовать функции поиска, выбирать виртуальную клавиатуру, настраивать звук и делать скриншоты экрана. Также на этой панели отображается дата и время

Рис. 10 «Быстрый доступ»
Виртуальная клавиатура
Она удобна, если под рукой нет специализированной.
Управление происходит с помощью мышки, просто нужно наводить курсором на буквы или знаки и выбирать их одним нажатием левой кнопки мыши.
Звук
По умолчанию установлены настройки на динамики смартфона.
Звучание можно перевести на динамики телевизора, ПК или даже на отдельные колонки.
В панели задач в дополнительном всплывающем окне необходимо выбрать пункт «Аудиовыход», где высветятся все доступные устройства, и выбрать нужный.
Снимок экрана
Снимок легко осуществить с помощью соответствующей кнопки в быстром доступе.
На скриншоте можно создавать надписи, рисунки, кадрировать и отправлять.
Поиск
С помощью поиска можно найти нужную информацию, которая хранится на мобильном устройстве: папку, музыку, фото, приложение и прочее.
В строке поиска необходимо написать ключевые слова с названием файла.
Для лучшего результата можно использовать фильтрацию.

Рис.11 Многозадачность
Режим «Дублирование экрана»
В режиме дублирования на большой монитор выводиться экран смартфона, при этом экран мобильного аппарата не выключается.
Для работы с ним не потребуется дополнительные аксессуары в виде компьютерной мыши и клавиатуры.
Для управления можно использовать сенсорный дисплей подключенного смартфона.
Поддержка изменяемости размеров окна и многооконности
Если вы хотите, чтобы окошко вашего приложения ресайзилось, достаточно добавить в манифесте приложения следующий флажок для каждой activity, размеры которой должны изменяться:
Поддержка многооконности — «фишка» не новая, наверняка с выходом Android Nougat многие успели ее прикрутить или хотя бы посмотреть в ее сторону. Все неплохо расписано в официальной документации. Реализовать данную функциональность достаточно просто: ставим флажок в манифесте, и готово:
Тут стоит учесть, что при переходе в многооконный режим и наоборот activity будет пересоздаваться каждый раз, так как в этом случае система должна выбрать необходимые ресурсы. В условиях нашего приложения МойОфис Документы activity пересоздаваться нельзя, поэтому мы используем следующий набор флагов в манифесте в «непересоздаваемых» activity:
В этом случае все необходимые замены лэйаутов необходимо обрабатывать ручками, например в методе .
Не работает Samsung DeX
В редких случаях может наблюдаться ошибка при попытке активировать функцию. В зависимости от причины возникновения неполадок, имеются разные способы их устранения.
Основные причины
Основными причинами являются:
- неисправность кабеля или разъемов на одном или обоих устройствах.
- отсутствие поддержки сервиса одним из девайсов.
Что делать
Первым делом проверьте надежность соединения через кабель. Попробуйте отсоединить и вновь подсоединить один из гаджетов. Проверьте исправность разъема при помощи подключения других девайсов. Если разъемы и кабели исправны, похоже, ваш аппарат не поддерживает такую опцию. Если опция была заявлена производителем для вашей модели, обратитесь в сервисный центр.
Мои впечатления: круто, но не для всех

Конечно Dex не сможет заменить в одночасье все стационарные компьютеры. Дизайнерам, разработчикам и программистам не обойтись без мощного ПК и широкоформатного монитора.
А вот всем, кто работает в офисе – составляет отчеты, делает таблицы и прочие офисные дела – Dex в связке с Samsung Galaxy S8 запросто заменит громоздкий ПК.
Я уверен, что руководители многих компаний уже получили красивые рекламные буклеты, восхваляющие этот аксессуар. Возможно, через несколько лет иметь системные блоки в офисе будет немодно, и у сотрудников на столах будут стоять Dex’ы.
А может, и нет.
Вообще, Dex в связке с Galaxy S8 – это удобно: смартфон всегда с тобой и ты можешь общаться, отправлять и принимать почту и править тексты в любом месте. А когда ты приходишь на работу – просто вставляешь смартфон в Dex и продолжаешь работать, только уже на большом мониторе и в удобном интерфейсе.
Во всяком случае, Samsung молодцы, что продвигают свою экосистему, в отличие от застрявшей в 2014 году Apple. Мега-стильный, безрамочный Galaxy S8, беспроводная зарядка и вот теперь Dex.
Только представь:
Больше не нужно будет пылесосить внутренности системников. Не нужно закупать комплектующие и расширять память или жёсткий диск. С легкой руки Корейцев персональный компьютер может стать таким же простым, как смартфон. Потому что он и есть смартфон.
Не запутайся.
iPhones.ru
Тестировал – рассказываю. (спойлер: это бомба!) Только представь, что ты просыпаешься утром, умываешься, завтракаешь, а собираясь на работу берёшь ключи и смартфон. И всё. Ах да, нужно же еще тащить ноутбук – там работа, документы, вся твоя офисная жизнь. И вот тут выходит на сцену Samsung, который сделал очень крутую штуку. Благодаря ей, совсем скоро…
Микк Сид
Пишу обо всём, что интересно и познавательно — гаджеты, события, репортажи. Увлекаюсь игрой на барабанах, меломан со стажем.