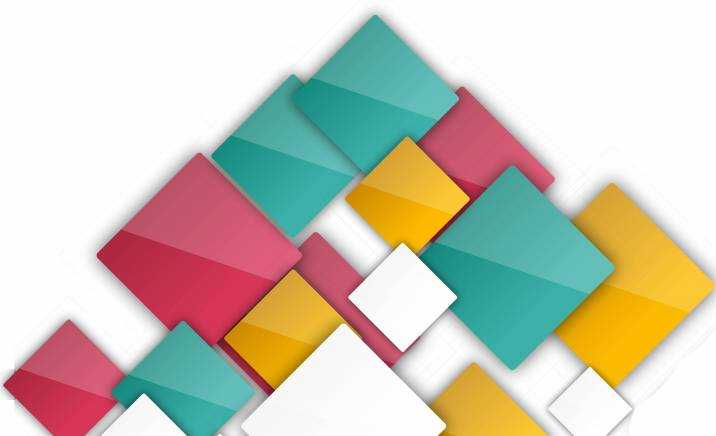HDMI
Таская с собой планшет, да еще и имея подключаемую к нему клавиатуру и мышь, ты наверняка захочешь подцепить его к HDMI-порту телевизора или AV-ресивера. В принципе, здесь все просто и до скучного удобно: воткнул кабель и получил картинку на большом экране. Но есть несколько интересных моментов, о которых я хотел бы рассказать.
Планшет, HDMI и телевизор
Гашение экрана. Одна из наиболее удручающих особенностей реализации поддержки HDMI в Android — это необходимость держать экран включенным. Как только ты нажимаешь кнопку выключения планшета, HDMI обесточивается и «большая картинка» исчезает. Отключить такое поведение средствами самого Android не получится, но можно воспользоваться великолепной программой Screen Standby, которая принудительно отключает заднюю подсветку экрана, так что можно спокойно смотреть видео, играть в игры или серфить инет, не отвлекаясь на копию изображения на планшете.
Screen Standby имеет множество весьма полезных настроек, например отключает подсветку самостоятельно при втыкании HDMI-кабеля. Для этого достаточно включить опцию «Auto HDMI/MHL Detection» в разделе «HDMI Detection» (там же есть и настройки отключения при запуске приложения или помещения в док). Еще одна очень интересная функция — это перевод планшета в режим тачпада, когда на экране монитора появляется курсор, а экран планшета превращается в большой тачпад. Включается в меню «Settings -> Touchpad setting -> Use touchpad function», но у меня эта функция не заработала, что предсказуемо, учитывая ограниченную поддержку моделей.
Джойстик и пульт управления. Планшетом, подключенным к монитору или телевизору, можно управлять не только с помощью клавиатуры и мыши, но и используя смартфон на том же андроиде. Не обязательно для этого заходить на планшет по SSH или другими средствами. Можно воспользоваться виртуальным джойстиком BT Controller из маркета. Эта программа позволяет превратить смартфон в виртуальный синезубый джойстик, пульт управления или даже клавиатуру — тут уже кому что необходимо.
BT Controller следует устанавливать на оба девайса, которые уже связаны между собой по Bluetooth. Далее на одном из устройств нажимаем кнопку «Connect», после чего на экране появится сообщение с просьбой выбрать функцию устройства: Controller или Host. Нажимаем на планшете Host, после чего в правом верхнем углу появляется информационная табличка, символизирующая удачное подключение и работоспособность компонентов. Тап по строке «KB Enabled» на табличке перебросит нас в меню настроек способов ввода, в котором следует выбрать BTController, а тап по «KB Active» позволит переключиться на BT Controller вместо стандартной клавиатуры.
Когда все эти операции будут выполнены, можно использовать появившийся на экране джойстик. В бесплатной версии приложения только один вариант интерфейса — это джойстик SNES, с помощью которого довольно удобно играть в игры, но для других целей он не годится
Платная версия BT Controller позволяет выбрать между более чем тридцатью различными джойстиками, пультами и клавиатурами и, что еще более важно, создать новый пульт самому с помощью специального редактора
Чехол со встроенной клавиатурой оказался велик…
Bluetooth
Технология Блютуз пришла на смену всем известному ИК порту. Главный её плюс – это отсутствие каких бы то ни было проводов. Единственное условие для беспроблемного подключения, наличие Bluetooth модуля на вашем устройстве. На сегодняшний день, данный модуль присутствует практически везде. Благодаря этому, соединение блютуз «клавы», можно выполнить практически с любым мобильным либо компьютерным устройством.
Плюсы:
- Bluetooth клавиатуру можно приобрести по приемлемой цене тут (в зависимости от производителя).
- Беспроводное соединение.
- Совместимость с другой цифровой техникой.
Но есть и один существенный минус – высокая энергопотребление. Сама Bluetooth «клава» питается от нескольких обычных батареек. Низкая стоимость таких элементов питания, не сильно ударит по карману. Чего не скажешь о потреблении энергии модулем. При длительных сеансах подключения аккумулятор планшета будет стремительно разряжаться. Как вариант, можно работать на постоянной подзарядке.
Стоит помнить о дальности гарантированной передачи данных – до 10 метров. Этого вполне хватает для выполнения повседневных задач с документами, серфинге в сети, игр.
Конструкция

Боковые грани закрыты небольшими прорезиненными вставками, которые обрамляют гнездо USB-C и петлю с одной стороны, и кнопки питания и сопряжения с другой.
Вся оставшаяся площадь полностью закрыта специальным материалом, напоминающим пластиковую ткань на ощупь. Она прочная, недвижимая, но в то же время акустически прозрачна и позволяет одновременно защитить нежный драйвер от воздействия окружающей среды и при этом почти не влиять на звучание гаджета.
На лицевой стороне на ткань нанесён логотип JBL, а на заднюю поверхность прикреплена резиновая оребрённая вставка, чтобы колонку можно было надёжно положить плашмя на поверхность и быть уверенным в том, что она не соскользнёт и не укатится.
На верхнем торце расположены кнопки:
- Регулировка громкости
- Многофункциональная кнопка, которая запускает и останавливает воспроизведение музыки и переключает треки вперёд при двойном нажатии
Никакого дополнительного функционала у JBL GO 3 нет, но в этом её преимущество – это просто компактная портативная колонка, которая может поместиться на мужской ладони и при этом звучать убедительно и работать продолжительное время.
При тестировании некоторых беспроводных колонок приходится долго разбираться в многоступенчатом сложном и запутанном управлении, в дополнительных функциях и особенностях, в то время как JBL GO 3 отражает идеологию «Включил и забыл», она просто работает.
Защита от воды

Благодаря защите JBL GO 3 идеально подходит для того, чтобы взять её с собой на пляж, в лес или в парк на отдых и не беспокоится, что случайно попавшие брызги или пыль, поднятая ветром, выведут её из строя.
Более того, даже если колонка запачкается, не беда, её можно мыть под проточной водой без страха повредить внутренние элементы.
Время автономной работы

На максимальной громкости время работы сократится примерно до 2,5 часов.
Полная зарядка аккумулятора займёт около 2,5 часов.
Управление

Сбоку есть кнопка «Питания», нажав на которую вы можете включить или выключить гаджет.
Чуть ниже расположена кнопка «Bluetooth», предназначенная для активации режима сопряжения, подключения к другому источнику звука.
Тут же находится светодиод, сигнализирующий об уровне заряда батареи.
На верхнем торце расположены кнопки регулировки громкости и универсальная кнопка «Play», которая запускает и останавливает воспроизведение музыки, а также по двойному нажатию переключает музыку на следующий трек. Тройное нажатие к переключению на предыдущий трек не приводит.
Pixel Slate стремится стать вашим повседневным компьютером
С учетом того, что ребята из Google приложили много усилий, чтобы сделать Pixel Slate гибким и гибким, их идея ясна: они хотят, чтобы Pixel Slate был вашим повседневным компьютером. Теперь, безусловно, есть пользователи, для которых это не будет правдой. Например, программистам требуется много сил для компиляции написанных ими программ, а видеоинженерам нужны объемы хранилища для необработанного видео.
Но для обычного потребителя Slate обеспечивает полноценную работу в Интернете, а также доступ к приложениям Android, которые они уже могут использовать на телефоне. Для нетехнических бизнес-пользователей, безопасность и облачные функции Chrome OS делают Slate совершенно адекватным выбором (и системным администраторам это понравится).
Однако есть даже исключения из вышеупомянутых исключений. Slate может легко справиться с редактированием текста и потребностями в доступе к серверу веб-разработчиков, в то время как короткие видео, такие как видеоблог, находятся в пределах досягаемости мобильного устройства. Поэтому, прежде чем просто заняться новым ноутбуком, который может стоить дороже, весить больше и быть менее гибким, внимательно посмотрите на планшет. Это может быть «обычный компьютер», который вы искали.
Стоит ли покупать?
Трудно сказать однозначно. Среднестатистическому пользователю лучше купить планшет или ноутбук. Pixel Slate отлично подойдет тем, кто тесно связан с экосистемой Chrome OS. Опираясь на вышеизложенную информацию, можно выделить следующие преимущества и недостатки этого девайса.
Плюсы Google Pixel Slate:
- Приятный стильный дизайн и эргономичная конструкция.
- Высококачественный дисплей.
- Достойное техническое оснащение (даже в самой слабой конфигурации).
- Весьма неплохие камеры (как для планшета).
- Качественные динамики и микрофоны.
- Хороший показатель автономности + поддержка быстрой зарядки.
- Возможность сопряжения с другими мобильными устройствами от Google.
Минусы Google Pixel Slate:
Отсутствие разъема для наушников
Сюда же можно отнести то, что переходник для их подключения не входит в комплектацию.
Нет опции расширения физической памяти, что буквально подталкивает пользователя на покупку более дорогой конфигурации.
Не все мобильные приложения корректно отображаются на дисплее (в частности, Facebook-Messenger и Instagram).
Такие важные аксессуары, как стилус и клавиатура, не входят в комплектацию Google Pixel Slate; купить их можно дополнительно, но придется потратить порядка 300 долларов.
Высокая цена планшета (особенно если брать во внимание продвинутые конфигурации).. Мнения ценителей современных девайсов такие:
Мнения ценителей современных девайсов такие:
Нельзя в 2018 году делать устройство, про которое скажут: «хорошая идея, но плохая реализация». Тем более, когда это не принципиально новый формат. Нельзя продавать за эти бабки планшет, который после обновления при первом включении лагает, как мой Apple iPad мини первого поколения с 512 Мб оперативной памяти. Это неприемлемо. Google конечно слишком большая, чтоб этим устройством вырыть могилу, но представляю тех несчастных, которые делали предзаказ на планшет с ценником в 1000 баксов и в итоге получили такое. Жаль покупателей.
Настройка планшетов Wacom
Перед тем как настроить графический планшет, необходимо проверить драйвера на устройство. Итак, поднесите перо планшета к правому верхнему углу планшета и надавите туда пером – курсор на экране ПК должен переместиться туда. Затем переведите перо в левый нижний угол планшета и надавите там. Если курсор переместился – драйвера установлены, иначе переустановите или установите их заново с диска или с официального сайта производителя соответственно модели планшета.
Если драйвера установлены правильно – переходим к отключению сервисов TabletPC. Для этого заходим в меню «Пуск» и в строку поиска пишем «services.msc».
Открытие сервисов системы
В открывшихся сервисах ищем сервис «Tablet PC Input Service».
Выбор сервиса
Дважды щелкаем на нем мышкой и сначала останавливаем сервис – нажимаем «Stop», а потом отключаем его – выбираем тип запуска «Disable». Перезагружаем ПК.
Остановка и отключение сервиса
Все основные подготовки закончены, но перед тем как пользоваться планшетом графическим – нужно его настроить под себя.
Итак, чтобы добраться до настроек графического планшета Wacom, необходимо:
- зайти в меню «Пуск»
- открыть меню «Все программы»
- выбрать папку «Планшет Wacom» («Wacom Tablet»)
- запустить настройку свойств планшета (Wacom Tablet Properties)
Графический планшет автоматически добавляет в настройки параметры для любого используемого пера – достаточно только поднести его к планшету. Для каждого пера имеются свои личные настройки.
Панель настроек графического планшета
В окне настроек есть пункт «Application». Он служит для определения настроек планшета для каждой отдельной программы. Чтобы добавить программу в список, надо нажать клавишу (+).
Преимущества и недостатки подключения к телефону

Немаловажный фактор: размеры мобильного устройства. Если при работе с компьютером, художник, иллюстратор, архитектор или любой другой пользователь, постоянно смотрит на большой монитор и видит мельчайшие детали, то при работе с использованием смартфона или обычного планшета, приходиться смотреть на небольшой дисплей, а мелкие детали масштабировать вручную. Естественно, это довольно неудобно.
Из предыдущего утверждения следует еще один недостаток — размещение мобильного устройства.
В то время как монитор или плазменный телевизор имеет кронштейн или закреплен на стене, телефон нужно установить в вертикальное положение. Для этого можно использовать специальные чехлы с подставкой сзади, либо прислонить девайс к чему-нибудь.
Важно: некоторые новички сначала просто размещают телефон горизонтально на стол, и рисуя, буквально смотрят вниз под прямым углом. Я крайне не рекомендую сидеть в такой позе, потому что шея от нее быстро затекает, а руки устают.. Но есть и ощутимые достоинства:
Но есть и ощутимые достоинства:
- не придется покупать монитор или плазменный телевизор для планшета, достаточно подключить телефон;
- мобильное устройство вкупе с графическим гаджетом занимает не так много места;
- можно рисовать не только на столе;
- можно персонализировать все кнопки и колесики на графическом девайсе, под выполнение различных команд на смартфоне.

Список недостатков:
- совместимость графического планшета с мобильным устройством зависит от операционной системы (iOs, Android или Windows) и версии прошивки на телефоне;
- в большинстве случаев, для проводного подключения нужен адаптер OTG (с одной стороны USB-порт, с другой стороны стандартный Type-C разъем для мобильных устройств), который надо купить отдельно;
- рабочее пространство графического аппарата будет соответствовать разрешению дисплея телефона, а это в лучшем случае одна третья рабочей области.
Ознакомившись с плюсами и минусами, проще понять, подойдет ли вам использование смартфона вместо монитора, либо лучше приобрести отдельный экран.
В сухом остатке
Galaxy Note Pro такой большой и красивый, с отличной фирменной реализацией работы с несколькими окнами одновременно, но очень медленный. Наиболее удобным в многозадачности, скорости работы и печати оказался Surface Pro, то есть он весьма близок в качестве временной замены ноутбука, но как планшет этот аппарат далеко позади iPad и Galaxy Note Pro. (Что касается Nokia Lumia 2520, то Windows RT мертв, и этим все сказано — прим. редактора).
Выходит так, что чем ближе портативное устройство становится к ноутбуку в плане работы, тем оно больше удаляется от планшетов по комфортности эксплуатации в том режиме, на который «таблетки» были рассчитаны изначально (диванный веб-серфинг, видео, игры, социальные сети и т. п.).
В будущем мы явно увидим универсальные гаджеты, способные полноценно заменить лэптоп и планшет, но до того момента ноутбук так и останется моим основным рабочим инструментом, а планшет будет развлекать перед сном и в длительных перелетах и поездках.
iPhones.ru
В прошлом я уже проводил опыт по превращению планшета в ноутбук, а если точнее, то iPad в этом опыте выступал в качестве печатной машинки, которую в силу небольших габаритов и массы можно носить всегда с собой. Более того, ради эффективной работы с текстами, которые я затем публикую в Сети, был даже изучен язык разметки текстов…
Панель уведомлений и быстрых настроек
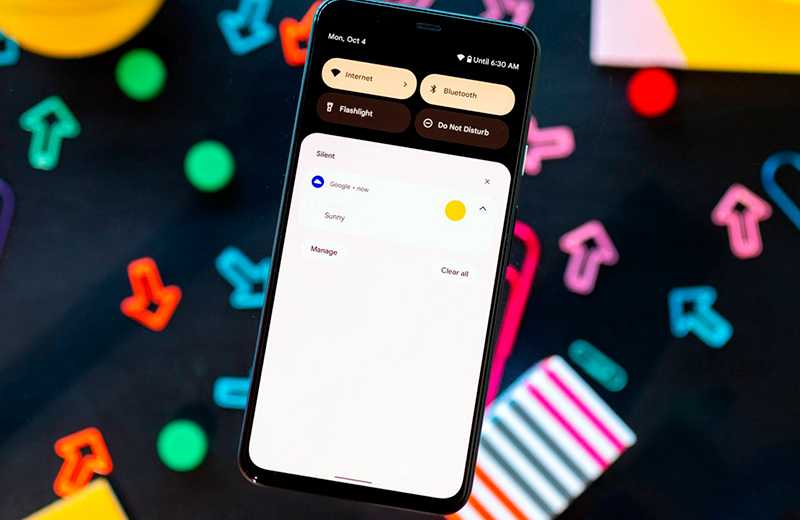
Удивляет то, что и панель быстрых настроек стала другой – теперь в ней можно найти включение Google Pay и управление Умным домом. Сама панель стала огромной, и при первом свайпе вниз вы будете видеть лишь четыре значка. В плане дизайна такое решение выглядит приятнее, но, с точки зрения функциональности – это шаг назад. Даже при полном раскрытии панели вы будете видеть лишь восемь значков – а ведь на некоторых оболочках уже при первом свайпе открывается доступ к шести функциям.
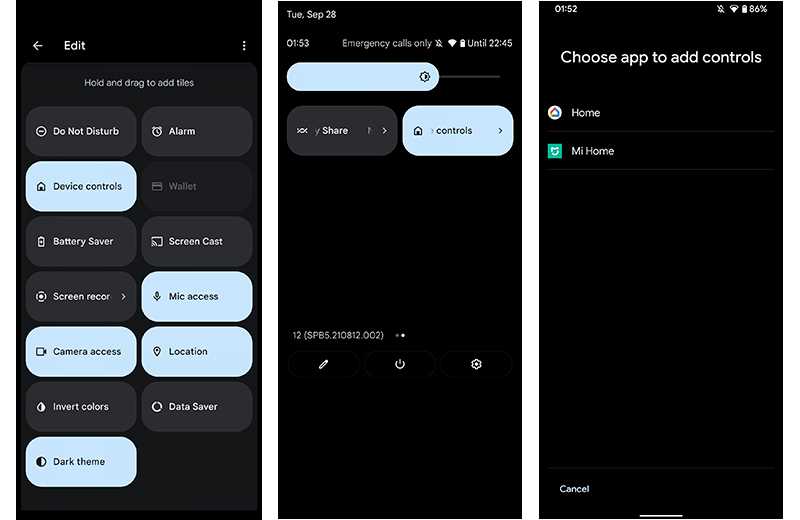
Настройка панели уведомлений Android 12
Wi-Fi на Android 12 называется просто Интернет, и здесь собраны вместе настройки мобильной сети и Wi-Fi. Поскольку каждый значок отныне занимает половину горизонтального пространства на экране, слева от названия вы будете видеть иконку, показывающую метод соединения. При полном открытии панели быстрых настроек под значком появится название сети. При нажатии на значок снизу отобразится меню со всеми доступными сетями, а также кнопка отключения сети.
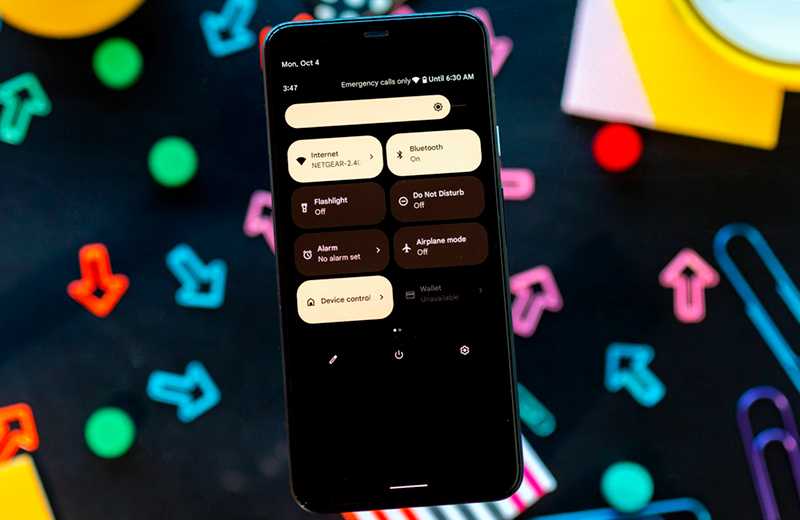
У панели уведомлений немного иначе закруглены углы, а тип каждого уведомления легко определить с первого взгляда. Некоторым диалогам можно присвоить наивысший приоритет, после чего Pixel Launcher спросит вас, не хотите ли вы добавить виджет с этим диалогом на домашний экран. В уведомлениях теперь показываются анимированные изображения, и вы можете отправить в сообщении картинку прямо из панели уведомлений.

Настройка уведомлений
Камеры Realme 8i
При съёмке с основного объектива фотографии сохраняются в разрешении 12,5 Мп, и для бюджетного смартфона качество у них потрясающее. Детализация на удивление высокая, цвета – живые и насыщенные, а динамический диапазон очень широкий. Шума практически нет. По умолчанию активен режим HDR, но и без него фото не становятся хуже. Цвета не такие сочные, но более естественные, а резкость даже увеличивается.
Оптического зума у камер 8i нет – только цифровой, при котором просто обрезается часть снимка основной камеры. Но на экране телефона такие изображения выглядят неплохо и вполне подходят для социальных сетей.
Снимать при слабом освещении без Ночного режима – плохая затея, потому что всё становится размытым и зернистым. А вот Ночной режим работает великолепно, хотя процесс занимает две секунды и ещё столько же сохранение результатов. Зато у вас будет высокая детализация, отсутствие шума и превосходная экспозиция.
Монохромный сенсор глубины разрешением 2 Мп помогает при съёмке в Портретном режиме и неплохо собирает информацию о глубине сцены. Благодаря ему отделение объекта от заднего плана хорошее и неплохой эффект боке. Есть и макрообъектив на 2 Мп с фиксированной фокусировкой на расстоянии 4 см. Эта линза способна захватывать хорошие фотографии, если подобрать правильное расстояние, но сделать это не так просто.
Телефон Realme 8i умеет снимать видео в максимальном разрешении 1080p/30 fps с основного объектива. Битрейт составляет целых 50 Мбит/с – 30-секундный ролик займёт 180 Мб памяти. Звук записывается в 288 кбит/с, а дрожание при съёмке устраняет электронная стабилизация.
Возможности режима планшета
Настройка планшетного режима на Windows 10 незначительно отличается от параметров в стандартном интерфейсе операционной системы. Но существуют и сильно измененные настройки. В частности, это панель управления и панель задач девайса.
Как вызвать и настроить панель управления в режиме планшета
В десктопном варианте Уиндоус 10 панель управления запускается очень легко. Достаточно лишь перейти в меню “Пуск” и кликнуть на надпись “Панель управления”.
После переключения на планшетный режим, данная инструкция не подходит под измененный дизайн и навигационные элементы.
Есть 2 способа для вызова данной панели.
Первый метод с помощью поиска Windows:
- В левом нижнем углу изображена лупа для поисковых запросов. Тапнуть на нее.
- Ввести в поисковую строку “Панель управления”.
- Нажать на найденное классическое приложение.
Второй метод:
- Нажать и удерживать кнопку Windows. Если физическая клавиатура не подключена, можно вызвать экранную через панель задач.
- Во время удерживания предыдущей клавиши нажать на клавишу R.
- Появится небольшое окно под названием “Выполнить”.
- Вписать в этом окне надпись “control” и нажать Enter.
После этого отобразится панель управления. К слову, данное окно выглядит точно так же, как в десткопной версии.
Как скрыть панель задач в режиме планшета
По умолчанию панель задач всегда закреплена снизу. Она занимает место, и некоторые пользователи хотели бы ее скрыть, чтобы вызывать лишь при надобности. Операционная система Видоус 10 позволяет это сделать.
Как скрыть значки утилит и саму панель задач:
- Открыть меню “Пуск”.
- Выбрать пункт “Параметры”.
- Перейти в раздел “Система”.
- Открыть вкладку “Режим планшета” в списке слева.
- Найти пункт “Скрывать значки приложений на панели задач в режиме планшета”, и перевести ползунок напротив него в выключенное состояние. Рядом с ползунком появится надпись “Вкл.” и он станет подсвечен синим цветом.
- Найти пункт “Автоматически скрывать панель задач в режиме планшета”, и перевести ползунок напротив него в неактивное положение. Как и в предыдущем пункте, тут же отобразится надпись “Вкл.”, а сам ползунок окрасится в синий цвет.
После всех проведенных действий, нижняя панель задач будет скрыта. Чтобы она появилась, необходимо провести пальцем снизу-вверх, начиная с нижней границы экрана.
При необходимости можно настраивать, будут ли отображаться значки приложений, значки уведомлений, системные примечания в углу экрана. Для этого надо нажать правой кнопкой мыши по панели задач, или удерживать палец на ней.
Samsung Galaxy Tab S7+
 Samsung Galaxy Tab S7+
Samsung Galaxy Tab S7+
Откроет список планшет на Android 10 от Самсунга. Это обновленный S6, который был усовершенствованным S5 и так далее, еще с появления чипсетов Qualcomm Snapdragon 820.
Флагман S7+ является самым мощным Андроид-планшетом в мире. Особенно хочется выделить аккумулятор на 10090 мА/ч, так что это явно планшет с мощной батареей.
Характеристики:
- процессор Snapdragon 865 Plus с 8 ядрами и частотой в 3.1 Ггц;
- оперативная память — 6 Гб;
- встроенная память — 128 Гб;
- диагональ дисплея 12.4 дюймов с разрешением 2800×1752 пикселей;
- главная камера на 13 Мп и 5 Мп;
- селфи-камера на 8 Мп.
Лучший Андроид стоит 80 тысяч рублей.
Видео-инструкция
Южнокорейская корпорация Samsung поставляет на современный рынок всё больше и больше планшетных компьютеров, имеющих самое разнообразное назначение и функции. Каждый пользователь, приобретающий в своё пользование подобное устройство, хотел бы обращаться с ним таким образом, чтобы получать от этого общения максимум удовольствия и комфорта. Поэтому первый вопрос, который возникает у новоиспеченного владельца девайса, довольно ожидаем: а как пользоваться планшетом Самсунг? На самом деле, это совсем не сложно и доступно для понимания даже не самым продвинутым пользователям.
Шаг 3. Настройка пера планшета
Самое важное здесь – проверить, чтобы планшет работал в режиме пера, а не мыши. Иначе вы не сможете использовать главное преимущество – чувствительность к давлению пера на рабочую поверхность
Перейдите на вкладку Перо и проверьте режим работы планшета.
Также нужно настроить чувствительность пера. Например, чтобы работать более широкими мазками кисти в Photoshop, нужно переместить регулятор Чувствительность пера в ближе к положению Мягко. И, наоборот, чтобы работать тонкими штрихами и линиями, передвиньте регулятор ближе к положению Жестко.
Нажмите на кнопку Отображение справа от настройки Режим пера. Здесь нужно включить пропорциональное масштабирование и снять галочку с параметра Использовать рукописный ввод Windows.
Критерии составления топа
Прежде чем переходить к перечислению устройств, важно объяснить критерии, характеризующие мощный планшет. В первую очередь рассматривается мощность в прямом смысле
Этот показатель отражается в чипсете (процессоре) и оперативной памяти.

Далее во внимание принимается внутренний объем памяти и видеопроцессор. Эти характеристики не влияют на быстродействие, но должны быть хорошими для планшета, который позиционируется мощным
Затем учитываются второстепенные характеристики, слегка коррелирующие между собой и со скоростью работы устройства — объем аккумулятора, разрешение дисплея, диагональ экрана. Так планшеты с мощным аккумулятором, но со слабыми характеристиками не попали в топ.
Ну и последние критерии — это сторонние показатели, которые могут быть важны для некоторых пользователей — качество основной и селфи-камеры. Совсем неважные аспекты, такие как колонки, идущие в подарок, мощность динамика или той же колонки рассматриваться не будут.
Не стоит удивляться, что такие мощные девайсы как Microsoft Surface Go 8Gb, Windows Microsoft Surface Pro 6 i5, Surface Pro 5 i5, Huawei Mediapad M5 10 8 Pro и подобные варианты не попали в список.
Это объясняется тем, что цель стоит не просто в перечислении самых мощных планшетов на Android, iOs и Windows, но в предоставлении самой актуальной информации. Вышеперечисленные планшетники хороши, но уже давно вышли конкуренты или продолжатели получше, которые во всем мощнее их.
И последнее. Не так давно компания Vaio показала мощный планшет премиум класса, с процессором и видеокартой от Intel, но так как модель еще не вышла и не тестировалась, в топ она не вошла.
Шаг 4. Отключите сенсорный ввод
Перейдите на вкладку Сенсорные опции и снимите галочку с параметра Включить сенсорный ввод.
Это необходимо сделать, иначе в процессе ретуши в Photoshop планшет будет реагировать не только на перо, но и на движения руки по поверхности планшета, причем, непредсказуемым образом. Отключив сенсорный ввод, вы избавитесь от этой проблемы.
Теперь можно приступать к работе. Запускайте программу Photoshop, открывайте фотографию для ретуши, возьмите перо планшета и попробуйте использовать его в процессе ретуши вместо мышки. Если у вас нет своих исходников для ретуши, можете попробовать свои силы на этой фотографии.
Кликните здесь, чтобы скачать исходник в формате RAW
А в качестве примера предлагаю посмотреть результат ретуши фотографии с креативным макияжем. Здесь модели нанесли специальный макияж, придающий коже золотистый оттенок и подчеркнули блики на коже. Кликните здесь, чтобы увеличить.
Желаю всем творческого вдохновения и приятной работы с графическим планшетом!
Графический планшет это универсальный инструмент нового поколения — как для начинающего, так и для уже профессионального художника. Многие пользователи, особенно после покупки устройства, часто сталкиваются с проблемой как подключить графический планшет к компьютеру. Всё просто. Нужно лишь действовать последовательно и поэтапно.
Если курсор на мониторе ПК отреагировал на эти движения, значит всё сделано верно и драйвер работает. Если реакции на движения нет, советуем переустановить программное обеспечение.
Далее следует важный этап — на компьютере необходимо отключить службу «Ввода планшетного ПК». Служба предназначена для подключаемых планшетов и планшетных компьютеров, данный сервис нам будет лишь мешать. Для его отключения заходим в меню «Пуск» и вводим в строку поиска «services.msc». После этого ищем строку «Служба ввода планшетного ПК» (Tablet PC Input Service). Открываем двойным нажатием мыши, и нажимаем «Остановить», а в выпадающем меню «Тип запуска», выбираем «Отключено». Для правильной и бесперебойной работы перезагружаем компьютер.
Главный этап завершён.
Теперь будем настраивать наш графический планшет Wacom (для примера) для непосредственной работы. Переходим опять в «Пуск» -> «Все программы» -> «Планшет Wacom» и запускаем настройку характеристик планшета и его свойств «Wacom Tablet Properties». Здесь Вы сможете настроить графический планшет так, как Вам удобно. Не стоит беспокоиться о настройках, если Вы пользуетесь разным пером или часто меняете его, — планшет сам обновляет настройки, как только перо касается панели. Многие пользователи также задаются вопросом — можно ли подключить графический планшет к ноутбуку? Конечно, да! Настройка и подключение ничем не отличаются от ПК и планшет будет выполнять точно такие же функции.
Современные художники в качестве инструмента для создания своих шедевров все чаще используют графические планшеты. Естественно, качественный девайс стоит недешево, поэтому многие задаются вопросом, можно ли из планшета сделать графический планшет? Оказывается, можно, причем такое перевоплощение потребует незначительных вложений.
Google Pixel Slate — Батарея
Срок службы батареи — одна из областей, в которых устройства Chrome OS обычно превосходят ноутбуки. Однако в конвертируемом пространстве дела обстоят немного более конкурентоспособно, поскольку iOS остается одной из самых энергоэффективных операционных систем из когда-либо созданных.
Это сохраняется в случае с Pixel Slate, который предлагает фантастическое время автономной работы по сравнению с Surface Pro, но немного отстает от iPad Pro по выносливости.
Powermark не работает на Chrome OS, поэтому я не смог запустить стандартный тест батареи Windows в Trusted Reviews. Однако, используя устройство в качестве основного планшета и ноутбука, мои реальные впечатления положительные. Сланец регулярно выживал в течение всего рабочего дня без питания, оставалось достаточно сока для развязного эпизода. Наруто на Crunchyroll вечером.
Slate также на удивление хорошо справлялся с потоковым видео и играми. Потоковое видео на Netflix, с экраном на 150 нит (в помещении), Slate терял в среднем 11-13% своего заряда в час. Это превосходно по стандартам ноутбуков и конкурентоспособно с большинством планшетов.

Google Pixel Slate — Дисплей
Дисплей мало что меняет мои ощущения от ручки; он явно предназначен для развлечений и офисных пользователей, а не для креативов.
Экран Pixel Slate отлично подходит для основной работы в офисе, просмотра веб-страниц и использования мультимедиа. «Весь новый молекулярный дисплей» представляет собой 12,3-дюймовый ЖК-дисплей с впечатляющим разрешением 3000 x 2000. Размеры и размеры достаточно большие и острые, чтобы на устройстве было удобно смотреть фильмы и работать в офисе с несколькими окнами.
Белые немного желтее, но намного чище, чем многие конкурирующие планшеты, которые я тестировал. Выразив мой верный колориметр, показатели экрана также соответствуют большинству ноутбуков и планшетов в одной ценовой категории.
Уровень 0,2-нитного черного впечатляет для ЖК-панели. В сочетании с максимальной яркостью 363,5 нит он дает Pixel Slate выше среднего, хотя и не поддерживающего мобильную HDR, контрастность 1473: 1. Наряду с охватом цветовой гаммы sRGB 94% и слегка прохладной цветовой температурой 6725 тыс. Цветов на экране достаточно точны и хорошо представлены для не творческих пользователей, которые просто хотят использовать планшет в качестве обычного планшета / ноутбука.
Однако, когда вы пытаетесь использовать Pixel Slate для творчества, все рушится. Это связано с тем, что экран покрывает только 66,3% Adobe RGB и 68,3% цветовых гамм DCI-P3, предпочитаемых художниками, работающими на физических носителях. Цветовая гамма показывает точность цветов на экране по сравнению с тем, как они будут выглядеть при физической распечатке. Чем выше охват, тем лучше.

Dell Latitude 11
Планшет Latitude 11 являет собой расширение небезызвестной линейки бизнес-ноутбуков и одновременно выступает продолжением серии Venue Pro — а это мощные процессоры Intel последнего поколения, защита информации при помощи шифрования данных, дактилоскопического сканера, большие объёмы оперативной памяти. Новинка CES 2016 имеет 10,8-дюймовый Full-HD экран, USB Type-C, 4-8 Гбайт ОЗУ и до 512 Гбайт SSD. Планшет более компактен, чем Microsoft Surface Pro 4, и по мощности в некоторых задачах не уступит его младшей модели.
Клавиатура тут предлагается только в качестве опции: можно выбрать стандартную клавиатуру или более тонкую. Приятно, что клавиши полноразмерные, поэтому набор текста будет привычным. К тому же в обычную клавиатуру встроен дополнительный аккумулятор, что дает еще примерно 5 часов работы. Крепление осуществляется на магниты.