Оснащение и производительность
Устройство работает на процессоре AMD Ryzen 7 5700U, который имеет 8 ядер и 16 потоков с частотой от 1,8 ГГц до 4,3 ГГц. Он способен быстро и эффективно справляться с самыми сложными рабочими задачами, уже отлично зарекомендовав себя во множестве моделей. При этом стоит выделить высокую энергоэффективность платформы, благодаря которой ноутбук дольше работает без подзарядки.
Также в модели предустановлено 8 Гбайт оперативной памяти. Для хранения файлов используется твердотельный накопитель M.2 PCIe емкостью 256 Гбайт. SSD обеспечивает быстрый запуск операционной системы и приложений. Это особенно актуально при офисной работе в режиме многозадачности, когда открыто сразу несколько программ: браузер, текстовый или фоторедактор, профессиональный софт.
За работу с графикой отвечает интегрированная графика AMD Radeon. Во время тестирования мы работали с большими таблицами в Excel, проектами в Adobe Photoshop и видеоконференциями в высоком разрешении. Во всех случаях, в том числе в режиме многозадачности, ноутбук обеспечивал стабильную работу без сбоев и зависаний. Это показывает, что для задач большинства офисных пользователей возможностей современной встроенной графики AMD более чем достаточно.
Безопасность – еще одна важная отличительная черта продуктов AMD на всех поколениях архитектуры Zen. Не стоит забывать, что это уникальная архитектура, созданная практически с нуля, имеет иммунитет к уязвимостям, от которых не защищены платформы на основе старых разработок. Для достижения большей эффективности в процессоре есть встроенный модуль-сопроцессор TPM, занимающийся только обеспечением безопасности
Его наличие особенно важно для работы Windows 11 – а значит, на ноутбук Lenovo V14 GEN2 можно будет установить новую операционную систему.
Еще одним важным аспектом в любом ноутбуке является возможный троттлинг, который чаще всего проявляется из-за неэффективной системы охлаждения вкупе с высоким показателем нагрева процессора. В Lenovo V14 GEN2 учли этот момент: даже при длительном прохождении стресс-теста в AIDA64 система охлаждения не позволяла процессору от AMD нагреваться выше допустимых показателей.
Как включить тачпад и пользоваться им
Чтобы включить девайс на ноутбуке Lenovo и успешно им пользоваться, достаточно изучить инструкцию, которую я приведу ниже. Но вы можете в любой момент почитать документацию о тачпаде своего ноутбука в интернете — поскольку для разных моделей предусматриваются разные функции, и некоторых может не оказаться на вашем устройстве, зато могут быть дополнительные.
Для включения возможно воспользоваться несколькими способами:
При помощи клавиатуры. Необходимо нажать на клавишу FN и одновременно на одну из функциональных клавиш F, на которой изображён тачпад. Он располагается на разных клавишах в разных моделях – например F5 или F7.
![]()
На отдельных ноутбуках есть специальная кнопка для включения сенсорной панели.
![]()
Тачпад можно включить при помощи параметров компьютера. Перейдите в Панель управления – Мышь и Свойства. Там необходимо включить девайс и сохранить изменения.
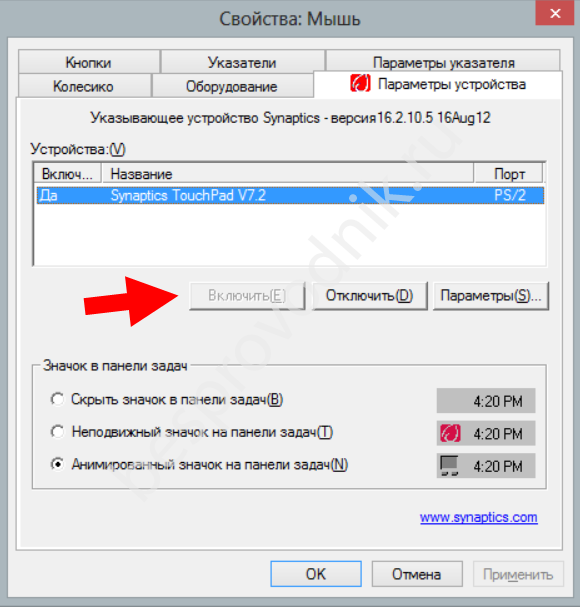
Также иногда тачпад включается с помощью значка в системном трее. Нужно нажать правой кнопкой мыши на его иконку и выбрать «Вкл», и после этого им пользоваться.
Там же можно открыть свойства девайса. На ноутбуках Lenovo часто приведена инструкция вместе с короткими видео — узнайте, как им пользоваться и какие операции вообще возможно выполнить с помощью девайса.
Девайс может быть отключён в БИОСе. Чтобы это исправить, выключите ПК и включите снова, нажимая кнопку перехода в БИОС. Это может быть DEL, F2 или другая, предусмотренная для вашей модели. Обычно она указана на экране при запуске. Затем найдите пункт Internal Pointing Device и выставьте ему Enabled.
![]()
Если эти действия не помогают, то нужно обновить драйвер. Найти его можно на сайте Lenovo – поиск по модели ноутбука. Среди списка драйверов должна быть клавиатура или тачпад. Другой способ – через Диспетчер устройств. Найдите «Мыши и иные указывающие устройства», затем тачпад и обновите его драйвера.
![]()
Ниже приведены стандартные операции, которыми вы можете пользоваться на своём девайсе. Как уже упоминалось выше, на вашей модели ноутбука могут отсутствовать одни функции и, наоборот, присутствовать другие. Поэтому после проверки описанных операций вы можете дополнительно посмотреть документацию для своего ноутбука Lenovo и его тачпада.
- Перемещение курсора по экрану. Просто поставьте один палец и двигайте им по поверхности. Вы увидите, что курсор перемещается соответствующим образом.
- Одинарный и двойной клик. Разместите курсор над объектом, который вы хотите кликнуть. Быстро щелкните — вы вызовите одинарный клик. Щёлкните 2 раза — это будет двойной клик.
- Использование как левой и правой клавиш мыши. В нижней части тачпада есть две кнопки — они могут быть невидимы глазу, но они всегда есть. Нажмите на левую или правую, чтобы пользоваться аналогичными функциями, как в мышке.
- Scroll: прокрутить любое окно, текст, браузер вы можете с помощью двух пальцев. Расположите их на тачпаде и двигайте ими вниз или вверх. На некоторых моделях ноутбуков аналогичную операцию можно выполнить одним пальцем. Он должен быть расположен в правой части.
![]()
Масштабирование происходит аналогично сенсорным экранам телефонов или планшетов. Необходимо поставить два пальца и либо раздвинуть их и расширить расстояние между ними, либо сузить. Это вызовет аналогичную операцию на экране.
![]()
- Поворот изображения доступен не на всех устройствах. Он также вызывается двумя пальцами. Расположите их и оставьте неподвижным тот, который слева. Второй вращайте по или против часовой стрелки.
- Перейти назад или вперёд в проводнике или в браузере возможно с помощью трёх пальцев. Расположите их и двигайте вертикально налево или направо. Так получится двигаться и между изображениями либо приложениями.
![]()
- Свернуть все окна можно четырьмя пальцами. Расположите их и проведите ими вертикально вниз.
- Вызвать определенное приложение можно тремя пальцами. Нужно их зафиксировать и подержать несколько секунд. Это работает не на всех моделях. Настроить приложение необходимо с помощью настроек Lenovo. По умолчанию открывается браузер.
Изменение максимального состояния процессора на 99% и отключение технологии Turbo Boost
Предыдущие действия хоть и дали заметный положительный результат, однако полностью проблема не ушла. Полностью остановить мерцание дисплея получилось только изменением максимального состояния процессора на 99%, тем самым отключив технологию Turbo Boost. Вам потребуется внести изменения в настройках схемы управления питания, перейдя на вкладку «Дополнительные параметры». Тут вы сможете настроить управление питания процессора, выставив максимальные и минимальные значения (99% и 5%).
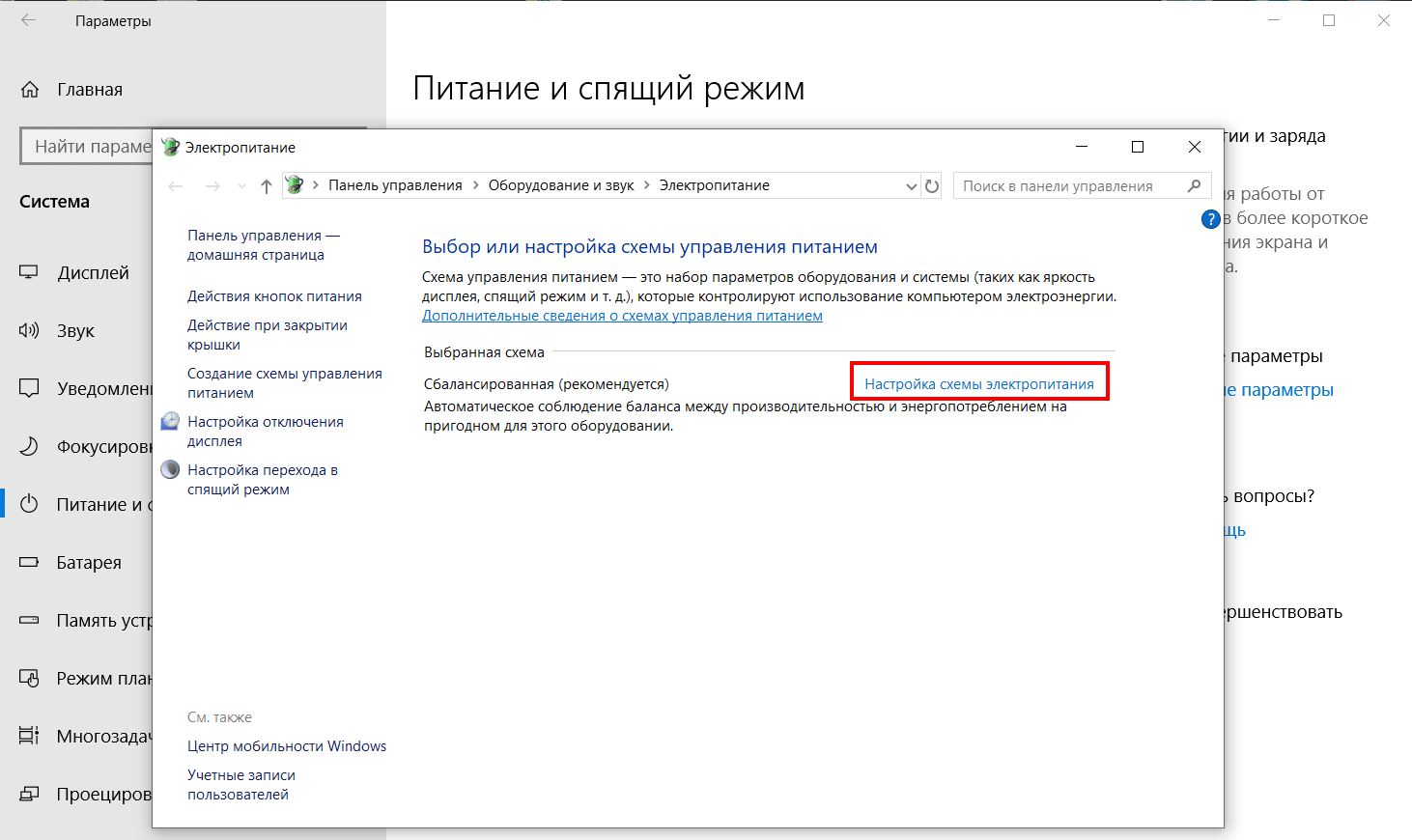
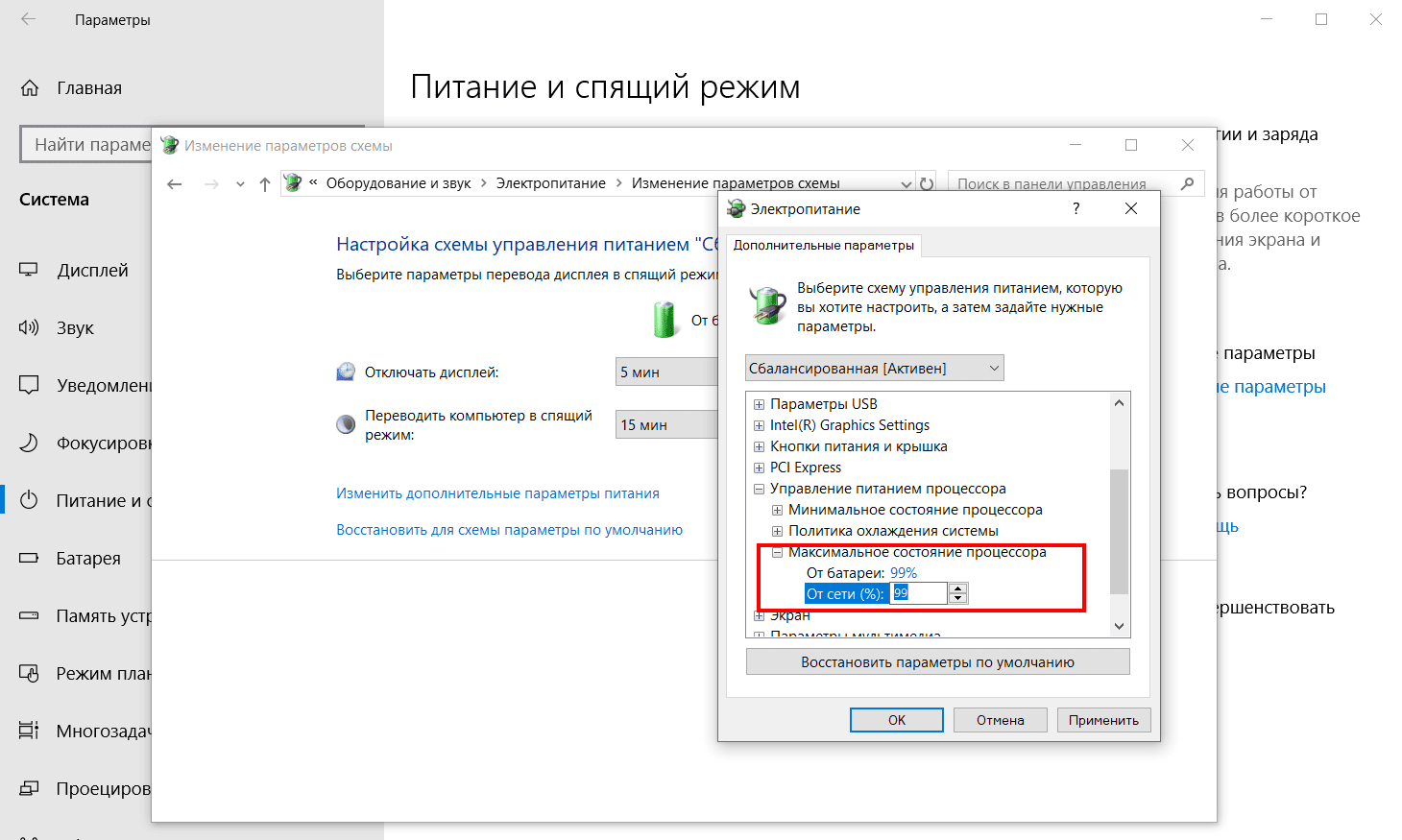
Можно проделать аналогичную операцию не только для текущего режима (обычно «Сбалансированный»), но и для остальных. Не сложно догадаться, что при этом процессор не будет задействовать максимальное ускорение, на которое способен. Впрочем, данный режим работы процессора для обычных задач требуется довольно редко, так что не критично.
Стоит понимать, что все описанные способы, по сути, являются обходным путём, позволяющим восстановить комфортную работу на ноутбуке. Однако, они не являются полноценным решением проблемы, на которую разработчики просто «забили».
Аппартный вариант решения проблемы моргания экрана ноутбука LENOVO Y70-70
О данном варианте пишу чисто по отзывам владельцев подобных ноутбуков, так как лично не проверял. Вроде как проблема решается без манипуляций с управлением питанием и занижения производительности процессора. Для это потребуется заменить дисплейный кабель EDP, который мог быть неисправен прямо с завода. Тут сразу вспоминаются MacBook Pro с проблемным дисплейным шлейфом, который Apple всё-таки признала производственным дефектом и организовала бесплатную замену.
Найти кабель можно на ebay или aliexpress (номер детали 5c10f78775 при стоимости около 10 долларов).
Подписывайтесь на канал и узнавайте первыми о новых материалах, опубликованных на сайте.
Если считаете статью полезной,не ленитесь ставить лайки и делиться с друзьями.
Почему не стоит лишний раз купать «водонепроницаемые» iPhoneКак отключить уведомления в Google Chrome.Автоматическая перезагрузка роутера MikroTik при зависанииВаш компьютер выключен. Повторите попытку через 60 минутПоиск файлов с определенным текстом на macOSКак определить какой DNS сервер использует система?
Как отключить тачпад на ноутбуке при подключении мыши?
Иногда требуется отключить тачпад ноутбука. Вашему вниманию предлагаются 4 способа, используя которые можно сделать это.
1. Горячие клавиши
Сенсорную панель можно выключить с помощью одновременного нажатия клавиши Fn и одной из клавиш ряда F. Какой именно зависит от производителя и конкретной модели портативного компьютера, но существует подсказка – значок в виде перечёркнутого тачпада. Если такой значок отсутствует, можно поискать нужную кнопку самостоятельно. Однако ниже представлены комбинации клавиш для самых популярных марок:
- Samsung: Fn+F5;
- Acer: Fn+F7;
- ASUS: Fn+F8 или F7;
- Lenovo: Fn+F5 или F8;
- Sony: Fn+F1, Assist;
В ноутбуках HP сенсорная панель отключается не с помощью горячих клавиш, а с помощью парного быстрого касания или длительного нажатия левого верхнего угла самой панели;
Этот метод применим не для всех моделей ноутбуков. Если он оказался бесполезен в вашем случае, то следует попробовать другие средства.
2. Диспетчер задач
Тачпад выключается и с помощью диспетчера устройств. Войти в него можно либо одновременно нажав Win и X и выбрав соответствующий пункт в развернувшемся списке, либо набрав команду devmgmt.msc в строке ввода диалогового окна «Выполнить». Последняя вызывается сочетанием клавиш Win+R.
В диспетчере устройств сенсорную панель можно найти в категории «Мыши и иные указывающие устройства» или в категории «Устройства HID». Найти устройство довольно легко: такие слова как touchpad или sensing pad в названии указывают на него. Оно может скрываться и за словосочетанием «USB устройство ввода», но в любом случае обнаружить его не составит особого труда. После этого нужно кликнуть правой кнопкой на названии и в появившемся окне выбрать пункт «Отключить устройство». Другой вариант – кликнуть название тачпада левой кнопкой мыши и отключить его во вкладке «Драйвер».
3. Автоматическое выключение тачпада при включении USB-мыши
Способ, который интересен тем, что позволяет всё сделать один раз и надолго забыть о проблеме. Чтобы настроить операционную систему на автоматическое отключение сенсорной панели, нужно выполнить следующие шаги:
Шаг 1. Открыть Панель управления или Параметры. Сделать это можно разными способами:
набрав команду control в командной строке диалогового окна «Выполнить». Вызвать его можно, как уже отмечалось ранее, комбинацией клавиш Win+R; Кликнув правой кнопки мыши на кнопке «Пуск» или одновременного нажав Win+X открыть список, в котором одним из пунктов будет «Панель управления» или «Параметры»;
Шаг 2. Войти в категорию «Устройства и принтеры», если «Панель управления» была открыта с помощью окна «Выполнить». Если вы предпочли другой вариант, то можете сразу переходить к пункту 3.
Шаг 3. Найти в списке устройств сенсорную панель и мышь, кликнув на этот пункт выбрать Параметры подключения USB-мыши и поставить галочку напротив «Сенсорная панель автоматически отключается».
Стоит сказать, что в последнем обновлении Windows 10 вместо возможности автоматического выключения тачпада появилась настройка уровней его чувствительности. Низкие значения этой характеристики, возможно, позволят комфортно работать на клавиатуре не отключая при этом сенсорной панели.
4. BIOS
Самый неудобный из предлагаемых в статье способов, поскольку требует выключения или перезагрузки портативного компьютера. Но в некоторых случаях может сработать только он: так автору статьи удалось выключить тачпад на ASUS X552M именно с его помощью.
Вход в BIOS на ноутбуках от разных производителей выполняется по-разному. Ниже представлены варианты клавиш, которые нужно нажимать во время включения портативного компьютера, от наиболее к наименее распространённым:
- Samsung: F2, F8, F12, DEL или комбинация Fn + клавиша ряда F;
- Acer: F1, F2, Ctrl+Alt+Esc; для Acer Aspire Ctrl+F2; для серий Extensa и TravelMate F2, Del;
- Asus: F2, Del, F9;
- Lenovo: F2, Fn+F2, F8, Del;
- Sony: серия Vaio клавиша Assist; старые модели F1, F2,F3, Del;
- Hp: F10, Esc; модели постарше: Del, F1, F11, F8;
- Dell: F2, F1, F10, Del, Esc, Insert;
После входа в BIOS следует, используя стрелки на клавиатуре, перейти на вкладку «Advanced», выбрать в открывшемся списке «Internal pointing device» – это и есть тачпад. Чтобы выключить его, нужно нажать Enter и с помощью стрелочек выбрать пункт «Disabled», после – снова «Enter». Покинуть BIOS, сохранив все изменения, можно нажав клавишу F10.
Рассмотренные выше методы выключения сенсорной панели не являются единственными, однако они наиболее доступны. Надеемся, что представленная в статье информация окажется для вас полезной.
Причина 1: Сенсорная панель отключена горячей клавишей
Часть ноутбуков Леново поддерживает управление тачпадом при помощи клавиатурных сочетаний. Малоопытные пользователи могли отключить его по незнанию, случайно нажав одну из таких клавиш.
F6,
В игровых моделях и некоторых премиальных — клавиша F10, с точно такой же иконкой.
Тем, у кого работа ряда F-клавиш мультимедийная, достаточно нажать лишь только соответствующую клавишу для включения и отключения сенсорной панели. В функциональном режиме понадобится использовать сочетание с Fn: Fn + F6 или Fn + F10.
При отсутствии клавиши с таким значком несложно сделать вывод о том, что используемая вами модель лэптопа Lenovo не поддерживает этот вариант управления тачпадом.
Отключение через Bios
В Bios можно отключить любое аппаратное устройство, подключенное к ноутбуку. В том числе и дисплей. Важным моментом является то, что неопытным пользователям лучше не использовать Bios для настройки, ибо неправильный запрос может повредить информацию на ноутбуке или вовсе удалить операционную систему.
Но если пользователь уверен в своих возможностях – то можно приступать к отключению сенсорного экрана. Для начала нужно попасть в сам Bios. На многих ноутбуках это можно сделать зажав клавишу F1 или F2 при его включении. Так же это может быть и другая клавиша F на клавиатуре. Все завесит от модели. На ноутбуках Lenovo для этого вовсе предусмотрена специальная клавиша, расположенная у гнезда зарядки.
После входа нужно переместиться во вкладку «Advanced». В ней выбрать вкладку «System Properties», а затем «Mouse/Keyboard features» и далее перейти во вкладку «Internal Poiting Device». Там будет пункт «Disable», который нужно выбрать и активировать клавишей Enter. Все, сенсорный экран будет отключен, и теперь можно покинуть Bios, предварительно сохранив все настройки. Сделать это можно при помощи клавиши Esc и следованию подсказкам на экране ноутбука.
Отключение в Bios
Ноутбук ASUS VivoBook 14 K413

Фото: market.yandex.ru
ASUS VivoBook 14 K413FA — это яркий ноутбук, который добавит динамичности и стиля в вашу повседневную жизнь. Современная конфигурация обеспечит всю вычислительную мощность, необходимую для корпусов, а инновационная сенсорная панель NumberPad 2.0 сделает работу с цифрами еще проще
Яркий цветовой дизайн устройства продолжается и под крышкой – клавиша Enter, изначально выделенная желтым цветом, непременно привлечет внимание окружающих. Компактные размеры ноутбука во многом обусловлены дисплеем NanoEdge, который имеет невероятно тонкую рамку
Используемая в нем ЖК-матрица Full-HD может похвастаться отличной цветопередачей и широкими углами обзора. Ноутбук VivoBook 14 K413FA выполнен в тонком корпусе весом всего 1,4 кг, что делает его идеальным выбором для мобильных пользователей.
Ноутбук ASUS VivoBook 14 K413
С помощью BIOS
Активировать сенсорную мышь на ноутбуке Lenovo можно посредством меню БИОС. Для этого при загрузке устройства кликните кнопку «F2» либо «Del». Затем в возникшем окне выберите раздел под названием «Internal Pointing Device». Там замените «Disabled» на «Enabled».
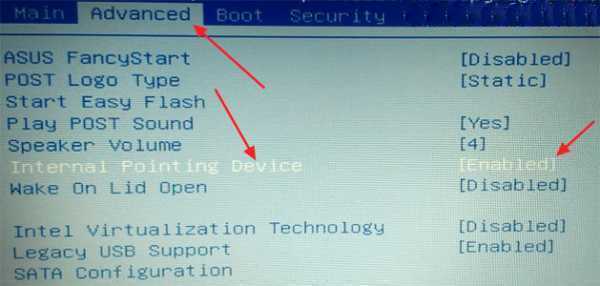
Основная система активации/деактивации показывает все главные составляющие аппарата. Следовательно, отсюда можно осуществлять управление их функционированием, и сенсорная мышь не исключение.
Чтобы в БИОС включить тачпад Леново, надо:
- Осуществить перезагрузку ноутбука. При загрузке системы кликните кнопку «F2» либо «Delete» для попадания в БИОС;
- Войдите во вкладку, именуемую «Advanced, выберите там «Internal Pointing Devicе». Выставьте для него параметр «Enabled»;
- Для сохранения кликните одновременно «Y» и «F10».
В различных вариантах БИОС наименования разделов разнятся. По этой причине лучше на Интернет-ресурсе Леново отыскать инструкцию по использованию вашего аппарата и тщательным образом изучить её.
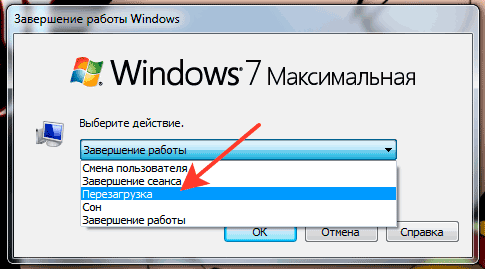
Отключение при помощи сторонних программ
На ноутбуках с нелицензионным ПО все вышеперечисленные способы попросту могут не сработать. Здесь то и приходят на помощь сторонние программы.
Самые лучшие из них предоставляются только по платному доступу. Но есть весьма неплохая и в то же время бесплатная утилита, которая называется TouchPad Blocker. Программа выполнена на английском языке, но в то же время разобраться в ней сможет любой желающий.
В ней есть множество полезных функций. Например, периодическое включение/выключение тачскрина по заданному лимиту времени, звуковое сопровождение н6ажатия по тачскрину и многое другое. Утилита будет весьма полезна тем, кто хочет полностью управлять сенсорным экранам из одной программы.
Даже если пользователь случайно включит/выключит не то, что ему нужно, поможет обычное удаление программы с компьютера. После сего процесса, тачскрин продолжит работу в привычном режиме.
Как можно заметить, включить или выключить сенсорный экран на ноутбуке вовсе не сложно. Если не помогает один способ, то всегда можно воспользоваться другим, более подходящим для той или иной ситуации. Главное четко следовать инструкции, изложенной выше.
Характеристики
Lenovo IdeaPad Flex 2 15
Процессор
Intel Core i5-4210U 2 x 1.7 — 2.7 GHz, Haswell
Графический адаптер
Intel HD Graphics 4400 — 2048 Мбайт, Видеопр-р: 1000 МГц, Память: 800 МГц, 10.18.10.3383
ОЗУ
6144 Мбайт
, Dual-Channel DDR3 800 MHz 11-11-11-28
Дисплей
15.60 дюйм. 16:9, 1920 x 1080 пикс., Capacitive, IPS, Monitor ID: LG Philips LGD044F, Monitor Name: LP156WF4-SPL1, глянцевое покрытие:
Материнская плата
Intel Lynx Point-LP
Хранение данных
Seagate ST500LM000 Solid State Hybrid Drive, 500 Гбайт
, 5400 об/мин
Звуковая плата
Intel Lynx Point PCH — High Definition Audio Controller
Интерфейсы
2 USB 2.0, 1 USB 3.0 / 3.1 Gen 1, 1 HDMI, 1 слот замка Kensington, Аудиоразъёмы: 3.5 mm combo audio, картридер: 2-in-1 card-reader (SD / MMC)
Коммуникации
Realtek RTL8168/8111 Gigabit-LAN (10/100/1000/2500/5000MBit/s), Broadcom BCM43142 (b/g/n = Wi-Fi 4), Bluetooth 4.0
Оптический привод
HL-DT-ST DVDRAM GUA0N
Габариты
толщина х ширина х глубина (мм): 22.1 x 382 x 265.9
Аккумулятор
48 Вт⋅ч литий-полимерн.
Операционная система
Microsoft Windows 8.1 64 Bit
Камера
Фронтальная камера: 720p
Дополнительно
акустическая система: Stereo speakers with Dolby Advanced Audio, клавиатура: AccuType Chiclet, подсветка клавиатуры: , Lenovo Companion, Lenovo SUpport, McAfee Trial, Lenovo Cloud Storage, Microsoft Office 2013 Trial, 12 мес. гарантии в Европе
Вес
2.608 Кг, адаптер питания: 275 г
Стоимость
599 евро
Ссылки
Lenovo — сайт производителя
Причина 4: Проблема с драйвером
Драйвер как таковой не должен влиять на базовую работоспособность тачпада. Перемещение курсора, нажатие левой и правой кнопок осуществляются и без него. Тем не менее его некорректная работа может провоцировать проблемы с оборудованием, поэтому рекомендуем установить драйвер вручную. Сделать это можно разными способами, и все они рассмотрены в нашей отдельной статье. Добавим, что изредка проблемы наблюдаются после установки программного обеспечения последней версии, поэтому в крайних случаях можете воспользоваться одной из предыдущих.
Подробнее: Скачиваем и устанавливаем драйвер для тачпада ноутбука Lenovo
Локальная установка драйвера через «Диспетчер устройств»
Дополнительно расскажем о методе локальной установки драйвера поверх текущей версии. К нему лучше прибегнуть в первую очередь, так как много времени он не займет, но сложившуюся ситуацию может исправить.
- Запустите «Диспетчер устройств». Это можно сделать через поиск в «Пуске» или (в Windows 10) нажатием ПКМ по «Пуску» и выбором соответствующего пункта.
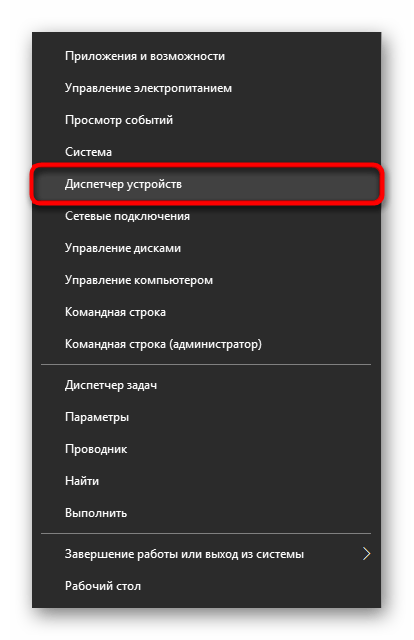
Раскройте раздел «Мыши и иные указывающие устройства» — здесь находится тачпад и подключенная мышь, которой вы управляете. Распознать панель не составит труда — в его названии должно содержаться слово «touchpad» или «trackpad». Но вот если драйвер отсутствует или с ним появились проблемы, вместо этого название будет «HID-совместимая мышь». В ситуации с двумя одинаковыми названиями определить строку с тачпадом несложно: выделите любое из названий и отключите внешнюю мышь от ноутбука. Если выделенная строка осталась — это тачпад, исчезла — мышь. После повторного подключения мыши строка с ней будет той же по счету.
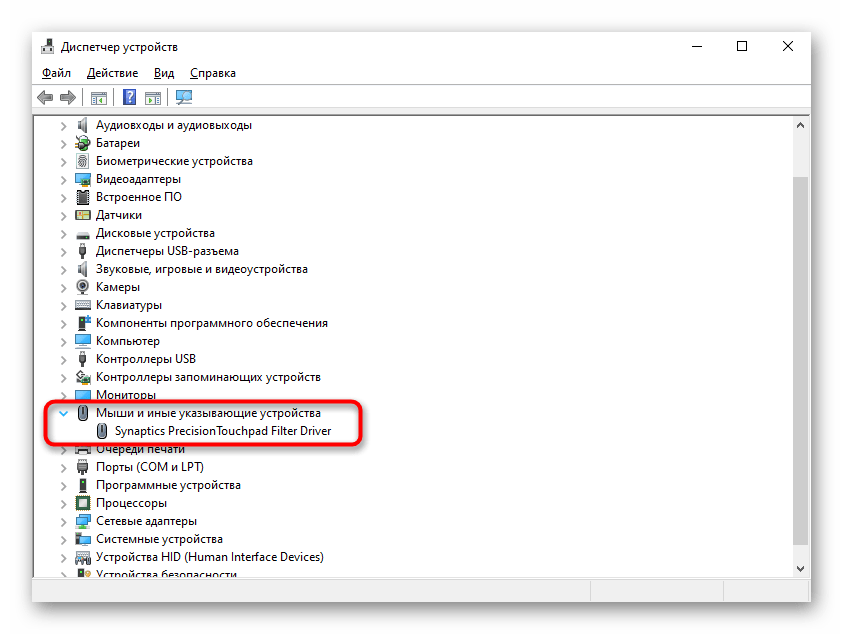
Итак, теперь выделите строку с тачпадом и на панели инструментов нажмите иконку обновления драйвера.

В открывшемся окне воспользуйтесь пунктом «Выбрать драйвер из списка доступных драйверов на компьютере».
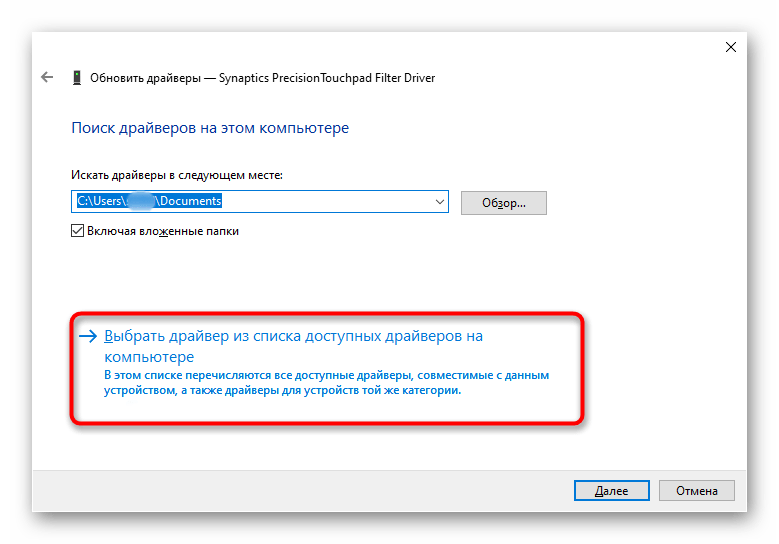
Отобразится список ПО, из которого либо выберите тот, что в названии содержит «touchpad» / «trackpad», либо, если такого нет, «HID-совместимая мышь» / «HID-совместимое устройство». Выбирайте что-то одно из списка — в случае неудачи к нему всегда можно вернуться.
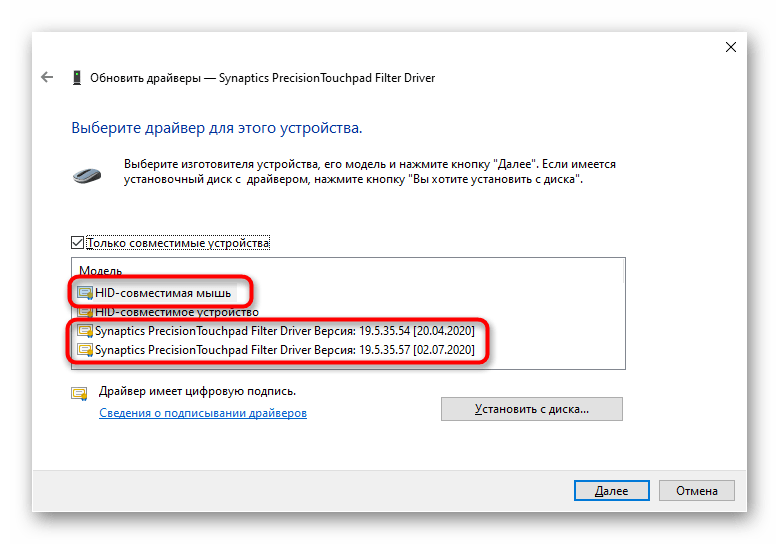
Обязательно перезагрузите ноутбук, проверьте работу сенсорной панели и по необходимости вернитесь к списку с драйверами.
Переустановка драйвера
Рассмотренные манипуляции могут не помочь, поэтому попробуйте обратный вариант — удаление устройства из системы до следующего запуска Windows.
- Находясь в «Диспетчере устройств», снова выделите строку с тачпадом, но на этот раз на панели инструментов уже нажмите иконку с крестиком.
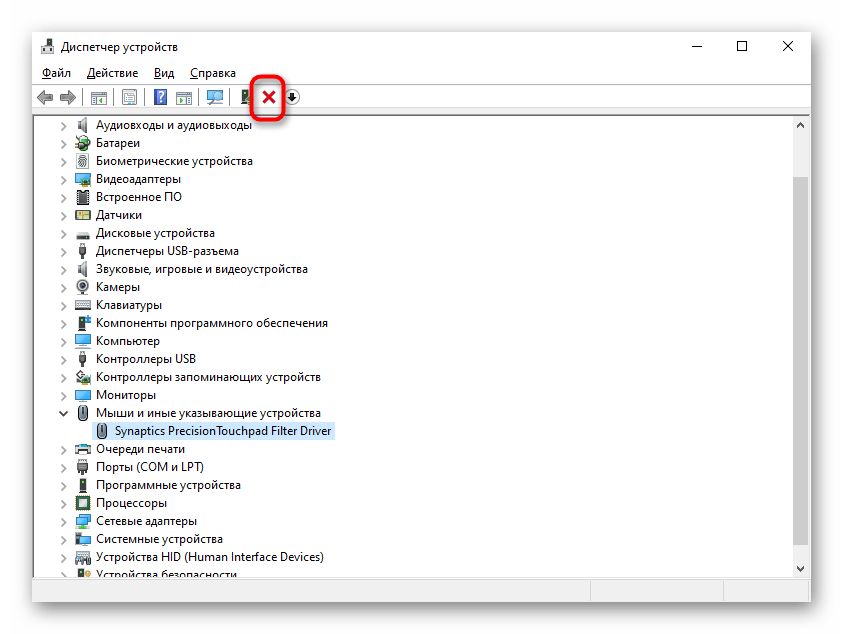
Откроется окно подтверждения удаления устройства. На деле же будут удалены все его драйверы, а при наличии дополнительного пункта «Удалить программы драйверов для этого устройства» поставьте рядом с ним галочку и нажмите «Удалить».
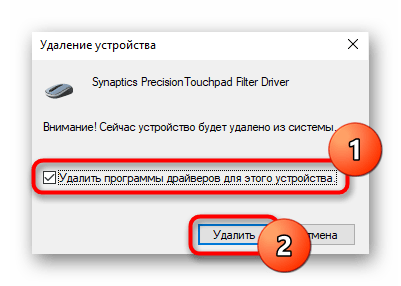
Отправьте ноутбук на перезагрузку. В идеале драйвер должен будет установиться автоматически при запуске операционной системы, но если этого не произошло, снова воспользуйтесь перечисленными выше методами.
Дисплей
Ноутбук оснащен дисплеем с диагональю 14 дюймов на базе TN-матрицы с разрешением 1920×1080 пикселей. Он имеет хорошую цветопередачу и яркость, при этом еще и обрамлен тонкими рамками, что смотрится весьма современно. Для тех, кто переживает за свою безопасность, предусмотрена шторка на веб-камере, которая блокирует ее физически и не позволяет вести скрытую запись видео.
Характеристик экрана будет более чем достаточно как для офисной работы, так и для развлечений. Мы провели с этим ноутбуком две недели, используя его в качестве основного инструмента для работы. Дисплей показал себя с лучшей стороны: яркости с запасом хватает для комфортного использования. Даже при работе в Photoshop цветопередача оказалась достойной для базовой коррекции фото.
Заключение
Lenovo IdeaPad 5 14ARE05 является компактным и относительно легким 14-дюймовым ноутбуком. В его основе находится энергоэффективный 15-ваттный процессор AMD Ryzen 5 4500U с графическим ядром AMD Radeon Vega 6. В связке с 8 ГБ оперативной памяти DDR4 и быстрым M.2 PCIe SSD он обеспечивает комфортную производительность для решения большинства повседневных задач (веб-серфинг, обработка фото, работа с документами, просмотр видео и т.д.), но без прицела на ресурсоемкий профессиональный софт. Каких-то очевидных минусов у ноутбука не выявлено, разве что хочется экран с цветопередачей получше, но от младшей конфигурации это требовать не совсем правильно.
Достоинства
- Подсветка клавиатуры
- Два слота под накопители M. 2
- Очень хорошее время автономной работы
- Узкие рамки дисплея
- Зарядка через USB Type-C
Недостатки
- Нет сетевого порта RJ45
- Низкий цветовой охват дисплея
- Оперативная память распаяна на материнской плате
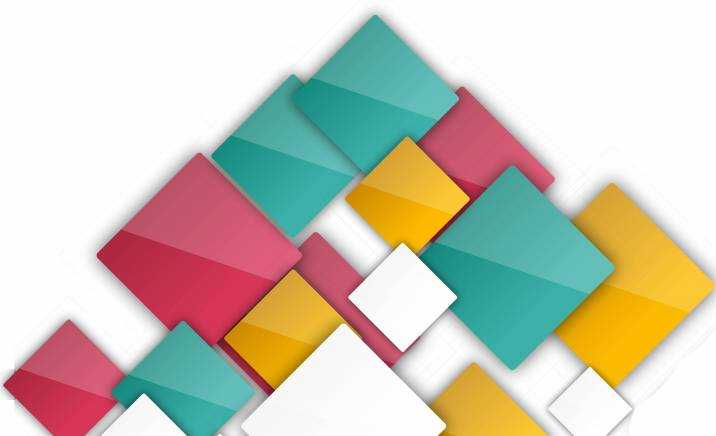










![[решено] как включить/отключить тачпад (сенсорную панель) на ноутбуке lenovo](http://everydoc.ru/wp-content/uploads/5/2/8/52829480b9ed3f41b0000b425a9da52e.jpeg)



![Как включить клавиатуру на ноутбуке? [здесь точно есть решение вашей проблемы] - tehnopub](http://everydoc.ru/wp-content/uploads/2/a/0/2a053c7eb111aff632997337a3a650cc.jpeg)
















![Как включить клавиатуру на ноутбуке? [здесь точно есть решение вашей проблемы]](http://everydoc.ru/wp-content/uploads/6/d/6/6d6a5ce49b1e755eca963bd0a1d2525a.jpeg)









![[решено] как включить/отключить тачпад (сенсорную панель) на ноутбуке lenovo](http://everydoc.ru/wp-content/uploads/9/b/e/9bee62749a4c0cbba08be27b0056dcf1.jpeg)




![Как включить клавиатуру на ноутбуке? [здесь точно есть решение вашей проблемы] - tehnopub](http://everydoc.ru/wp-content/uploads/e/d/b/edba725321c57db798f0ebfe7666db76.jpeg)

