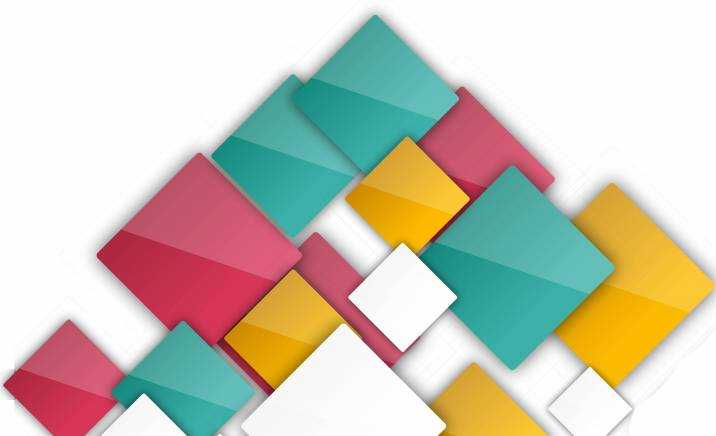Процессор и производительность в тестах
Внутри Acer Chromebook 15 2017 года установлен процессор Intel Pentium N4200, который включает в себя четыре ядра с базовой скоростью 1,1 ГГц и возможностью разгона до 2,5 ГГц.
Тестируемый мной Chromebook 15 набрал 1559 балла в одноядерном режиме benchmark Geekbench и 4884 в многоядерном — это больше многих других лэптопов с таким же процессором. Предыдущая версия хромбука от Acer с 2-ядерным процессором Celeron 3205U получила больше баллов в одноядерном режиме, но предсказуемо уступила в многоядерном.

Процессор Pentium N4200 отстаёт от Intel M3-6Y30 установленного на Samsung Chromebook Pro и в Asus Chromebook Flip C302CA. Новый Lenovo ThinkPad 13 Chromebook может похвастаться более быстрым 2-ядерным Core i5-6300U, а Google Pixelbook — i5-7Y57.
У нового Chromebook 15 от Acer нет проблем с навигацией в Chrome OS, загрузкой приложений, веб-сёрфингом и просмотром потокового видео. Производительность достигнута благодаря операционной системе, которая гораздо «легче» Windows — Chrome OS в основном полагается на веб-приложения.

Во время тестирования у меня возникли проблемы с Google Play — при попытке открытия магазина приложений появлялся белый экран, а все Android-приложения запускались очень долго или не открывались. Очистка кеша не помогла, пришлось удалить эту платформу и все связанные с ней приложения, а затем установить заново. После переустановки не работал только графический benchmark под названием Epic Citadel. Это нельзя назвать недостатком именно Acer Chromebook 15 2017 — подобные странности с ПО возникали на всех Android-совместимых хромбуках.
Клавиатура Chromebook 15 2017
В Acer избавились от Numpad (цифровой блок), чтобы разместить два больших динамика. Зато здесь не пришлось сжимать всю клавиатуру — слева направо она занимает примерно 28 см.
Для набора текста тут достаточно места, клавиши удобные — даже по сравнению с механическими клавиатурами. Каждая клавиша нажимается быстро и без лишнего шума. Подсветка белого цвета в тёмных помещениях видна лучше, чем в освещённых.

Тачпад Acer Chromebook 15 2017 очень отзывчивый, для перемещения курсора хватает лёгкого касания. Поддерживаются жесты Chrome OS, в том числе прокрутка двумя пальцами, двойной правый щелчок и так далее. Сенсорная панель следует общему стилю Pure Silver, поверхность гладкая как стекло.
Дорога в облака
Наверное, самый позитивный опыт, который дает тесное общение с хромбуком — это изменение философии хранения файлов.
Во-первых, Chrome OS приходит со своим файловым менеджером, в котором по умолчанию настроен прямой доступ к Google Drive. Приложение выглядит подобно Windows Explorer, кто привык к пользованию этой программой, может сразу начинать работать с облаком Google. В таком подходе вроде бы нет ничего необычного — тот же Windows Explorer содержит аналогично оформленный доступ к OneDrive. Однако в Microsoft он организован несколько по-другому — там в Проводнике доступна локальная папка, которая постоянно синхронизируется с облаком, а Chrome OS работает непосредственно с файлами в облаке
Впрочем важно не это, а простота и удобство доступа — он готов «из коробки», не требует настроек, работает четко и надежно. В моем случае это изменило вообще отношение к облачным хранилищам (для меня возня с их веб-интерфейсами всегда была неудобной) и побудило пользоваться ими активно
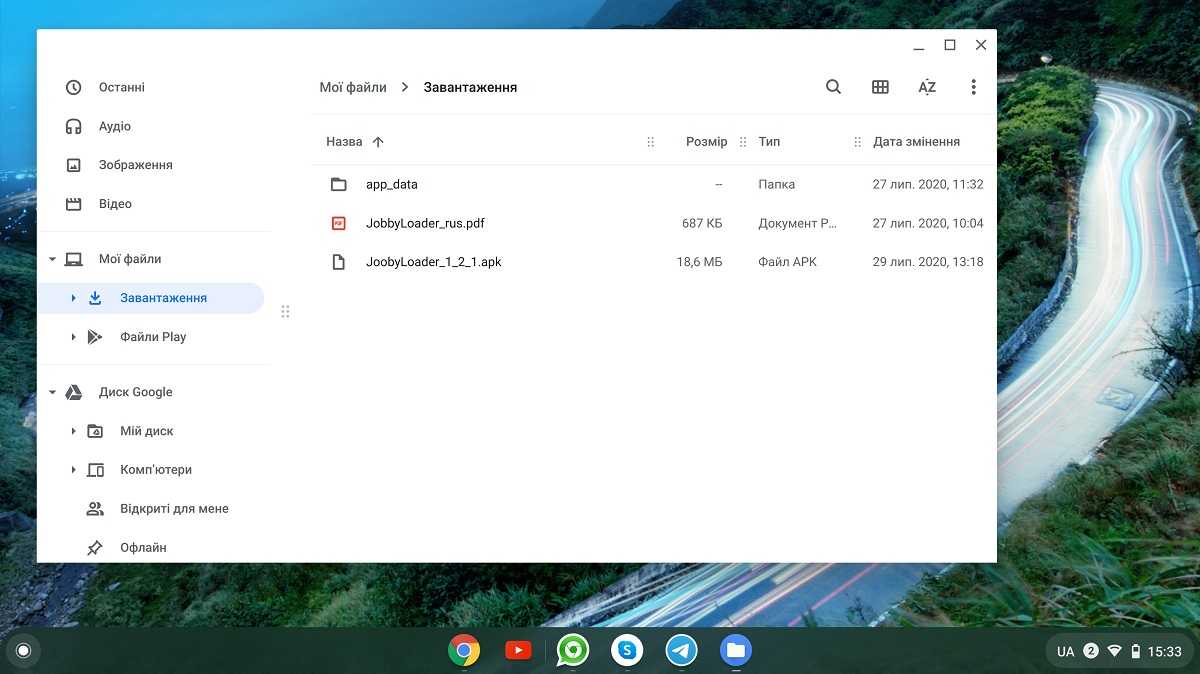
Во-вторых, дешевизна компьютера, будь-то хромбук, или виндобук, автоматически влечет за собой малый объем встроенного хранилища. В хромбуках не бывает встроенных жестких дисков, а 512 ГБ или 1 ТБ хранилища доступны только в единичных, максимально дорогих конфигурациях. Плюс, из-за Powerwash данные на встроенном носителе — в зоне риска, одно неверное движение при обновлении или перезагрузке, и Chrome OS все сотрет. Таскать за собой флешки или внешний жесткий диск — удовольствие весьма сомнительное. Поэтому выбор прост — или покупать MicroSD (на которую тоже еще не факт, что все влезет), или переезжать в облако. Наверное, самый умный подход заключается в том, чтобы разделить весь архив файлов, и то, что критически необходимо независимо от интернета, держать на карте памяти, а остальное — в облаке.
Еще один плюс встроенного файлового менеджера Chrome OS в том, что он с аналогичной легкостью позволяет подключить файловые системы других облачных хранилищ. Достаточно загрузить из Web Store утилитку под названием File System for… для соответствующего сервиса. Я лично так подключил Dropbox и OneDrive, кажется, можно и Box.com и Яндекс.Диск. Ну и вишенка на торте — аналогичным образом удалось подключить корпоративное хранилище на базе ownCloud, это стоило 15 минут чтения мануала, установления такой же утилитки файловой системы, и одного похода к админам, и то только потому, что я забыл пароль от хранилища. Зато я перенес в корпоративное облако все свои рабочие файлы, смог поделиться ими с коллегами и получил аналогичный легкий доступ к расшаренным файлам коллег.
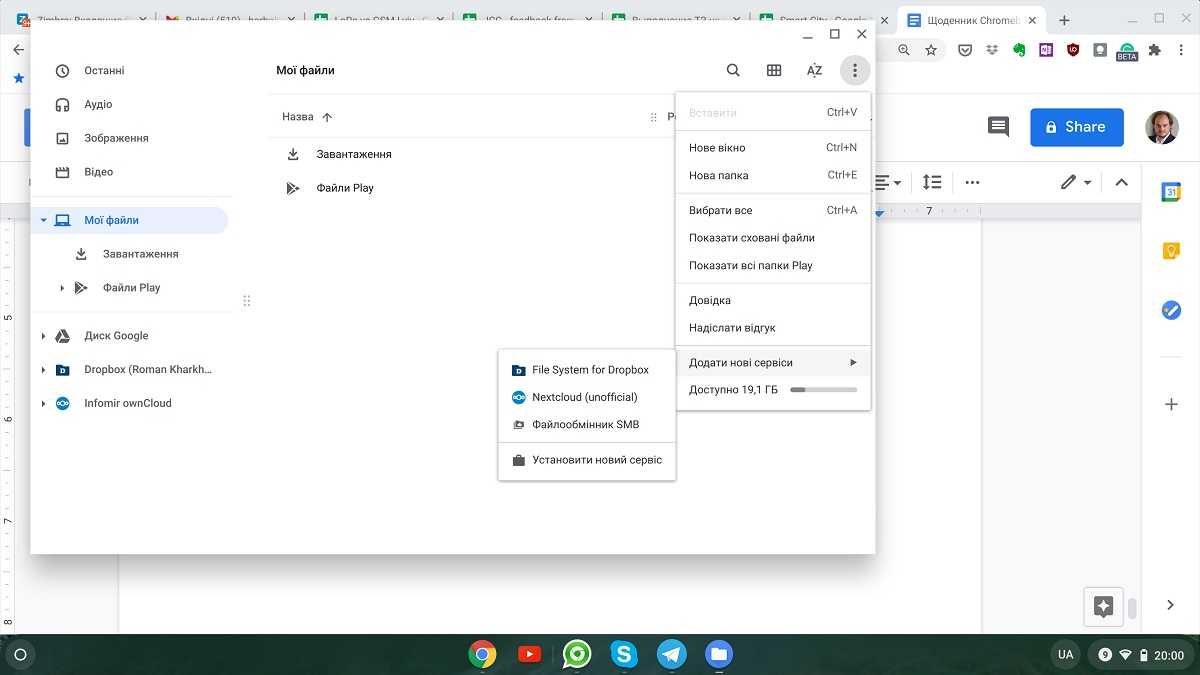
В поисках удобного способа управления файлами я перепробовал много файловых менеджеров, преимущественно в виде приложений Android. Однако все они оказались неподходящими. Одни просто глючили. Другие предоставляли только одно окно, а запустить вторую копию не позволяла Chrome OS. Я привык к работе с окнами Проводника (Windows Explorer), и оказалось, что встроенный менеджер Файлы — единственный в Chrome OS, который работает похожим образом, то есть позволяет открывать два и более окон, между которыми можно перетаскивать файлы. На нем и остановился.
Проблемы с подключением
Я не могу подключиться к сильной сети Wi-Fi
Проверьте правую нижнюю область, чтобы убедиться, что значок Wi-Fi заполнен и не покрыт знаком X, что означает, что ваш Wi-Fi выключен. Вы можете в любое время включить Chrome OS Wi-Fi, просто щелкнув значок, выбрав «Нет сети» и выбрав «Включить Wi-Fi». Это позволит вам искать доступные сети и подключаться к ним.
Особенно старые беспроводные сети могут не работать с Chrome OS. Это необычно, но если вашему маршрутизатору несколько лет, вы можете попробовать другую сеть Wi-Fi, чтобы проверить, работает ли он. Если это произойдет, пришло время для обновления маршрутизатора.
В случае сомнений вы также можете перезапустить Chromebook. Шаги очень просты. Выключите с помощью кнопки питания, подождите немного, а затем нажмите кнопку питания, чтобы начать снова. Посмотрите, работает ли сейчас ваш Wi-Fi.
Я не могу подключиться ко второму экрану
Вы можете проверить наличие проблем с настройками или другие проблемы, нажав на область с временем в правом нижнем углу, щелкнув «Настройки» и выбрав раздел «Дисплеи». Как правило, это будет отображать уведомление о подключении и значок двух окон. Нажмите на это и выберите «Управление дисплеями».
Это даст вам несколько вариантов поворота изображения, центрирования изображения, проверки выравнивания ТВ и отправки изображения на несколько экранов. Посмотрите, поможет ли что-нибудь из этого решить вашу проблему.
Я ничего не слышу в Chrome OS
Во-первых, проверьте наличие каких-либо очевидных, но иногда незамеченных проблем, таких как подключенные наушники, которые, возможно, потребуется удалить, прежде чем вы сможете нормально слышать звук. Если вы используете аудиоустройство, такое как динамики, убедитесь, что оно работает правильно.
Если проблема связана с самой ОС, перейдите в область справа внизу, где появляется значок для времени. После того, как вы нажмете или нажмете там, найдите возможность отрегулировать громкость с помощью ползунка. Убедитесь, что громкость достаточно высока, чтобы слышать.
Вы также можете попытаться изменить вход или выход звука. Просто нажмите на ту же область времени, и рядом с ползунком громкости выберите стрелку вправо. Убедитесь, что вы выбрали источник звука. Если это не сработает, вам нужно сбросить настройки Chromebook, выполнив указанные выше действия.
Bluetooth не подключается через Chrome OS
Во-первых, имейте в виду, что не все устройства Chrome OS работают с Bluetooth, но большинство работают. Вы можете найти логотип Bluetooth в области состояния после нажатия на время, чтобы убедиться, что если вы не знаете — если он появляется (даже если он вычеркнут), то ваш Chromebook совместим.
Убедитесь, что ваш Bluetooth включен и работает. Если Bluetooth выключен (с полоской на значке), найдите ваши аксессуары, щелкнув значок и выбрав «Включить Bluetooth». Начнется процедура сопряжения. Это хорошая идея, чтобы попытаться восстановить соединение таким образом, даже если устройство работало в прошлом — просто отключите, а затем включите Bluetooth, чтобы сбросить старое подключение. Убедитесь, что любые коды, которые вы должны ввести, являются точными.
Никогда не забывайте физический аспект. Убедитесь, что устройство Bluetooth находится рядом с вашим Chromebook, и убедитесь, что вы правильно подключили его.
Я не могу заставить свой принтер работать через Chrome OS
Это может быть вашим барьером на пути к успеху: для успешной печати вам понадобится Google Cloud Print через Интернет. Это не проблема для Chromebook, но готовые к работе с облаками принтеры не работают. Найдите облачный принтер для достижения наилучших результатов.
Если вы застряли на старом, менее совместимом принтере, у Google есть несколько неловкий обходной путь. Если вы вошли в ту же учетную запись Google на другом компьютере (не в Chromebook), вы сможете создать беспроводное соединение с Google Cloud Print, а затем использовать Chromebook — еще раз в той же учетной записи — для передачи документа через облако и распечатать его в любом случае.
Новые модели
Последнее поколение хромбуков представлено на берлинской выставке электроники IFA 2014, и по нему можно судить о том, куда движется индустрия дальше.
Например, пара хромбуков от HP: две модели, 11 и 14 дюймов по диагонали, весёлой расцветки (предлагаются бирюзовый, зелёный, оранжевый и серебристый цвета) и по скромной цене, успешно дебютировали на выставке, привлекая всеобщее внимание. 11-дюймовая модель базируется на Intel Celeron N2830, а 14-дюймовая — на NVIDIA Tegra K1
Обе модели предлагают более восьми часов автономной работы, поддержку двухдиапазонного Wi-Fi с опциональным модулем LTE, HDMI, USB 3.0 и 2.0, веб-камеры с микрофонами и традиционное разрешение экранов в 1366х768 пикселей. Цена на модели начинается от 200 долларов за 11-дюймовую версию и от 300 — за 14-дюймовую.
Японская Toshiba тоже приехала в Берлин не с пустыми руками: была представлена тонкая и легкая (1,35 кг) Full-HD-модель Chromebook 2 с 13,3-дюймовым дисплеем на IPS-матрице и процессоре Intel Celeron с 16-гигабайтным SSD-драйвом внутри и 100 гигабайтами в облаке Google Drive (плюс поддержка SD-карт). Помимо Full-HD-версии, есть и более дешёвая модель со стандартным HD-разрешением, ОЗУ объемом 2 гигабайта и ценой, стартующей от 250 долларов. Full-HD-модель стоит 330 долларов и предлагает уже 4 Гбайт оперативной памяти. Обе модели оснащены веб-камерами с микрофонами, выходами HDMI и слотами для SD-карт. Но вот время жизни существенно отличается: Toshiba заявляет об 11,5 часах автономной работы для младшей модели и о девяти часах — для старшей, с Full-HD-экраном. Покупателям предоставляется четыре цвета на выбор: серебристый, чёрный, аквамарин и розовый.
В отличие от продукта Toshiba, новый Acer Chromebook 13 предлагается в белом корпусе и чем-то неуловимо смахивает на MacBook Air. У детища Acer две модификации: одна с Full-HD-дисплеем, а вторая — с обычным HD. Основывается новинка на четырёхъядерном NVIDIA Tegra K1 с 2 гигабайтами памяти DDR3L, внутри у него 16-гигабайтный SSD-драйв, и поддерживаются карты памяти формата SD. Есть и всё то, что у других: веб-камеры, порты USB 2.0/3.0, HDMI-выход, а аккумулятора, по заверениям компании, хватит на 11,5 часов автономной работы. Старшая модель с 4 гигабайтами оперативной памяти стоит 300 долларов, младшая с HD-экраном и 2 гигабайтами ОЗУ не сильно дешевле — 280 долларов.
Lenovo тоже не остаётся в стороне. Несколько месяцев назад была представлена новая модель N20 вместе с «братом» N20p: разница у них заключается в сенсорном экране с десятипальцевым мультитачем у второго, и отсутствии оного у первого. Соответственно разница и в цене: 279 долларов просят за N20 и 329 — за N20p. Впрочем, новинки отличаются ещё и внешне: если дизайн N20 более традиционный, то сенсорный N20p смахивает скорее на серию Yoga, в том числе и тем, что представляет собой скорее трансформер, который может раскрываться как книжка на 360 градусов (и в тестах механизм выдерживал более 25 тысяч переворотов). Это будет удобно, например, для видеоконференции — поскольку у девайса есть как веб-камера, так и стереодинамики с микрофонами.
Lenovo N20/N20p
Техническая конфигурация для хромбука вполне обыкновенная. Внутри — четырёхъядерный процессор Intel Celeron на платформе Bay Trail с 4 гигабайтами оперативной и 16-ю — постоянной памяти. Поддерживаются SD-карты и предлагается 100 Гбайт на Google Drive — в этом всё как у других. 11,6-дюймовый дисплей, двухдиапазонный Wi-Fi и Bluetooth 4.0 дают возможность работать в течение восьми часов без подзарядки. Тип экрана неизвестен, но это явно не IPS, если первые ознакомившиеся отмечают не слишком большие углы обзора.
Наконец, можно сказать и про Samsung, которая в этом году показала две модели хромбуков, назвав их банально и незатейливо: Chromebook 2. У моделей разные диагонали экрана — 11,6 и 13,3, они выпускаются в чёрном и белом цветах и были представлены в конце весны текущего года.
Обе модели оборудованы четырёхъядерными процессорами Samsung Exynos: Octa 5420 установлен на 11-дюймовой версии и Octa 5800 — на 13-дюймовой. Есть и отличия по мелочам: скажем, официальное время автономной работы составляет 8 часов у младшей версии и 8,5 часов — у старшей. Оперативной памяти — 2-4 Гбайт у младшей и 4 Гбайт – у старшей.
Samsung Chromebook 2
Старшая версия лучше даже по параметрам экрана: у него разрешение Full-HD 1920×1080, в то время как 11-дюймовая модель Chomebook 2 предлагает только традиционные 1366х768. Ценовой диапазон обеих моделей отличается незначительно: 320 долларов просят за 11-дюймовую версию и 400 — за 13-дюймовую. Дороговато по сравнению с конкурентами, но Samsung достаточно много берёт за свою марку, как мы все знаем. И ещё за отделку крышки «под кожу».
Выполнение входа в систему и шифрование данных
После того, как вход в систему будет выполнен, хромбук запускает процесс создания частной зашифрованной и полностью защищенной области. Для этих целей операционная система Chrome использует инструментарий eCryptfs, что возможно благодаря основе на ядре Linux.
Благодаря подобному шифрованию данные владельца хромбука находятся под постоянной защитой от других пользователей. Даже если они получат доступ к жесткому диску, то прочитать ничего все равно не смогут.
Chromebook в дальнейшем считает владельцем именно того, кто первым осуществил вход на устройство, и именно он может наделять правами доступа к устройству других людей.
Возможно также использование гостевого режима пользования интернетом, при этом вся информация о просмотренных страницах незамедлительно удаляется, как только пользователем будет осуществлен выход.
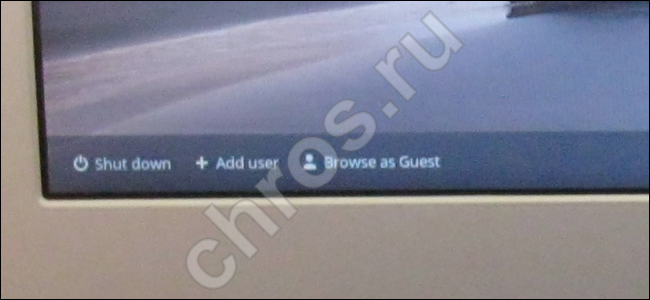
Съёмная клавиатура
Шарнир клавиатуры HP Chromebook x2 прочный и упругий. Одной рукой открыть устройство не получится, чего у традиционных устройств на Chrome OS ранее не было. Клавиши, расположенные в нижней части панели, точные, с приятным щелчком и почти идеальным ходом.

Островная компоновка и фактурный материал, который очень напоминает кожу, обеспечивают максимальный комфорт при наборе текста. На правой стороне клавиатуры есть крепление для стилуса HP Wacom EMR, пластик тут не имеет текстуры и немного эластичный. Нижняя часть тут имеет удлинённые резиновые ножки для повышения прочности и устойчивости. Единственное, что можно было добавить – это подсветка клавиш.

Почти хит
Как можно было заметить, технически все актуальные хромбуки на сегодняшний день в принципе похожи, да и ценовая вилка у всех примерно одинакова. Разве что, у Samsung цена чуть повыше по ряду причин, что были описаны выше.
Из интересных устройств отметить можно хромбуки от Lenovo, модель N20p: она одна среди всех представленных сегодня устройств обладает сенсорным экраном и уж тем более форм-фактором трансформера серии Yoga по сравнимой конкурентоспособной цене. И это только «первый звоночек». Вполне очевидно, что в дальнейшем хромбуки будут постепенно прирастать всё новыми и новыми фишками, становясь, соответственно, всё дороже.
Но есть надежда, что не настолько, чтобы сравняться по аналогичной технической конфигурации с ноутбуками, иначе они станут никому не нужны — как в своё время нетбуки, которых вытеснили более адекватные в соотношении «цена/качество» устройства.
| Модель | Экран | Процессор, ОЗУ | Внутренняя память |
| HP Chromebook 11 |
TFT 11,6’’1 366×768 пикс. |
Intel Celeron N2830 2 Гбайт |
16 Гбайт |
| HP Chromebook 14 |
TFT 14’’ 1366х768пикс. |
NVidia Tegra K1 2/4 Гбайт |
16 Гбайт |
| Toshiba Chromebook 2 |
TFT IPS 13,3’’
|
Intel Celeron 4/2 Гбайт |
4/2 Гбайт |
| Acer Chromebook 13 |
TFT 13,3’’
|
NVIDIA Tegra K1 2 Гбайт |
16 Гбайт |
| Lenovo N20/N20p |
TFT 13,3’’ 1366х768пикс. |
Intel Celeron 2/4 Гбайт |
16 Гбайт |
| Samsung Chromebook 2 |
1366×768пикс. |
2/4 Гбайт Samsung Exynos 5 Octa 5800 4 Гбайт |
16 Гбайт |
Производительность
Что касается производительности, то я не представляю, как может заставить HP Chromebook x2 начать зависать или подтормаживать. Двухъядерный процессор Intel Core m3 работал одинаково хорошо с любым количеством вкладок. Приятно то, что мощности мне хватало легко запускать Photoshop и работать с файлами любых размеров, при этом в фоне были запущены другие приложения.

Ни одна игра не смогла заставить меня засомневаться в мощности Chromebook x2. А я запускал и Into the Dead 2, и Need for Speed: No Limits. В режиме планшета также всё отлично. Единственное, что я должен отметить – есть минимальные задержки из-за плохо оптимизированных разделов операционной системы Chrome OS, но, лишь при переключении между приложениями.
Всё это делает x2 не только удобным для работы и развлечений, но и лучшим среди конкурентов. Хотя в целом весь сегмент устройств на Chrome OS никогда не отмечался случаями, когда происходил перегрев, я обязан отметить – у Chromebook x2 нет даже намёка на нагрев.

Как установить Chrome OS
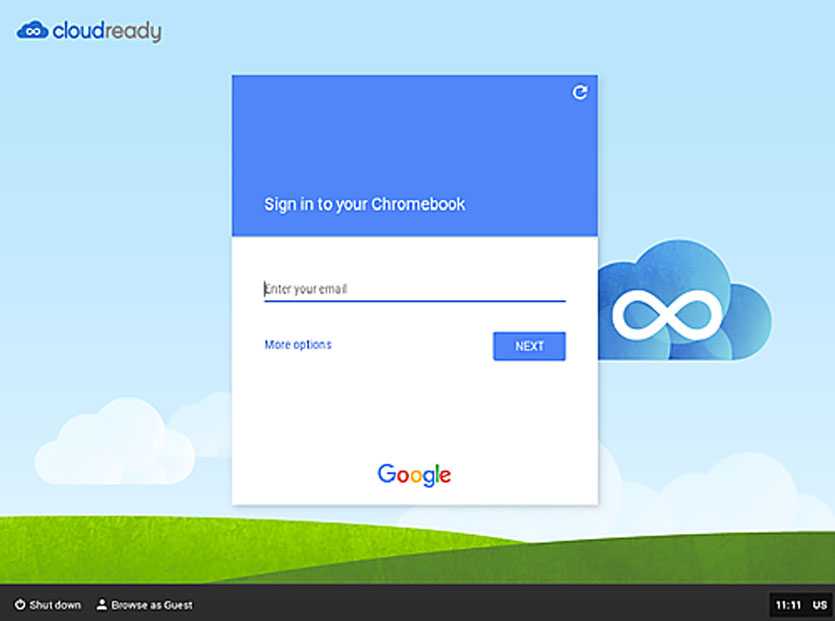
Перед установкой нужно немного подготовиться. Для Chrome OS необходимы:
Приступаем к установке. Подготовку флешки желательно выполнять на вашем основном ноутбуке, будь то Windows, Linux и Mac-совместимый лэптоп.
Шаг 1. Переходим на сайт Neverware по этой ссылке и качаем дистрибутив Chrome OS от CloudReady. Объем образа для macOS составляет чуть больше 900 МБ.
Загружайте 64-битную версию, если ваш ноутбук выпущен после 2007 года.
Шаг 2. Распаковываем загруженный архив.
Шаг 4. Запускаем установленное расширение и перед тем, как нажать Начать, вставляем флешку или SD-карту (объем от 4 ГБ).
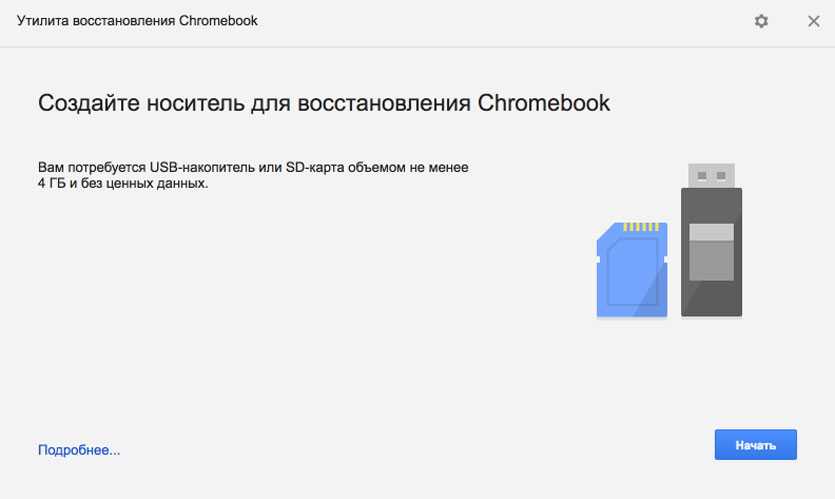
Дополнительно необходимо нажать на шестеренку и выбрать пункт Использовать локальный образ, указав путь к распакованному в пункте 2 дистрибутиву.
Теперь можно приступить к созданию флешки.
Шаг 5. Выбираете вашу флешку и нажимаете Начать.
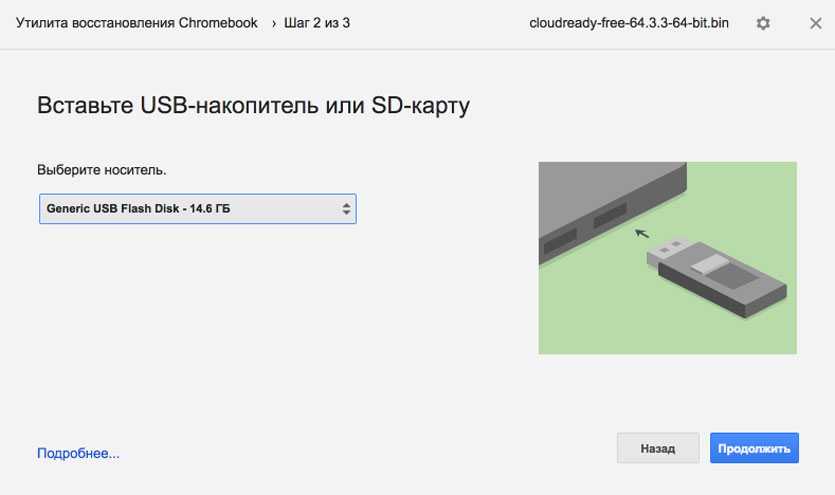
В зависимости от скорости USB-флешки/SD-карты процесс создания накопителя занимает от 2 до 10 минут.
Шаг 5. MacBook откладываем в сторону и вставляем флешку в наш потрепанный жизнью ноутбук.
Включаем ноутбук и выбираем накопитель, с которого следует загрузиться. Для этого в настройка BIOS (вызывается нажатием клавиши Del сразу после включения) находим пункт First Boot Devise и выставляем USB Flash или имя вашей флешки.
После перезагрузки ноутбук увидит флешку и начнется процедура установки.
Шаг 6. Через пару секунд на экране появится логотип системы, а вам останется лишь указать желаемый язык системы и подключиться к WiFi. На этом установка Chrome OS окончена.
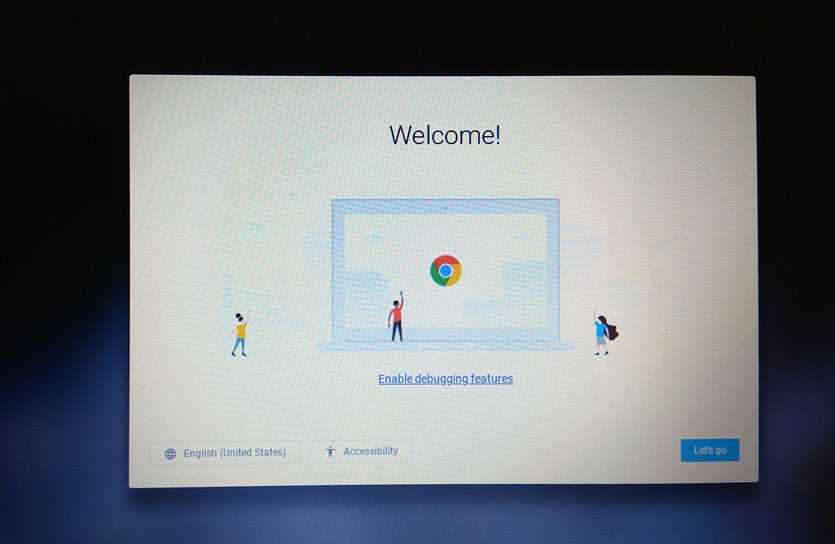
Обратите внимание, система требует постоянного подключения к интернету и наличия флешки или SD-карты. В связи с этим предпочтительнее использовать именно SD-карту
После запуска с флешки можно установить систему и на встроенный в ноутбук накопитель. Но тут уже решать вам.
Установка приложений для Android на устройство под управлением Chrome OS
Об этой возможности уже было упомянуто выше. Софт из магазина Play Market загружается и устанавливается на Chromebook как на телефон. Для этого нужно:
-
Проверить версию ОС (от 53 и выше), а при необходимости обновить ПО.
-
Нажать на текущее время в нижнем правом углу экрана.
-
Выбрать «Настройки» (значок в виде шестеренки).
-
Перейти в категорию Google Play и активировать опцию «Устанавливайте приложения и игры из Google Play на устройство Chromebook» (строка видна в том случае, если хромбук поддерживает софт из Play Market).
-
В новом окне кликнуть по надписи «Еще».
-
Принять условия использования.
-
Отыскать программы в Google Play и установить их.
 Если софт уже установлен на другие Android-устройства, то их следует добавить вручную. Недоступные для загрузки программы не совместимы с используемой версией лэптопа. Их установить не удастся. В случае успеха иконки приложений появятся в трее Chrome OS. Запускаются они так же, как и остальные программы: достаточно кликнуть по ярлыку.
Если софт уже установлен на другие Android-устройства, то их следует добавить вручную. Недоступные для загрузки программы не совместимы с используемой версией лэптопа. Их установить не удастся. В случае успеха иконки приложений появятся в трее Chrome OS. Запускаются они так же, как и остальные программы: достаточно кликнуть по ярлыку.
Софт для Андроид в хромбуке не всегда запускается, отображается и работает корректно. Проще всего управлять такими программами на моделях с сенсорным дисплеем. Такие лэптопы называют устройствами «2 в 1». С ними удобно пользоваться стилусом для рисования и рукописного ввода текста.
https://youtube.com/watch?v=AxQl3jSvl6c
Экран и звук: почти не дожидаясь
Приемлемые экраны ноутбуков получили разрешение 1920 на 1080 пикселей или выше много лет назад, но вы все еще можете найти панели 1366 на 768 в сегменте 11,6 дюймов. Такое низкое количество пикселей означает, что Samsung не будет Дисплей мелкие детали, а буквы выглядят слегка нечеткими. (Как и в случае с большинством Chromebook, вы можете установить более низкое масштабирование разрешения «похоже», если хотите, чтобы значки или элементы экрана казались больше.) Кроме того, Chromebook 4 имеет антикварный витой нематик (TN), а не переключение в плоскости ( IPS), технология панелей обеспечивает узкие углы обзора и мутные цвета.
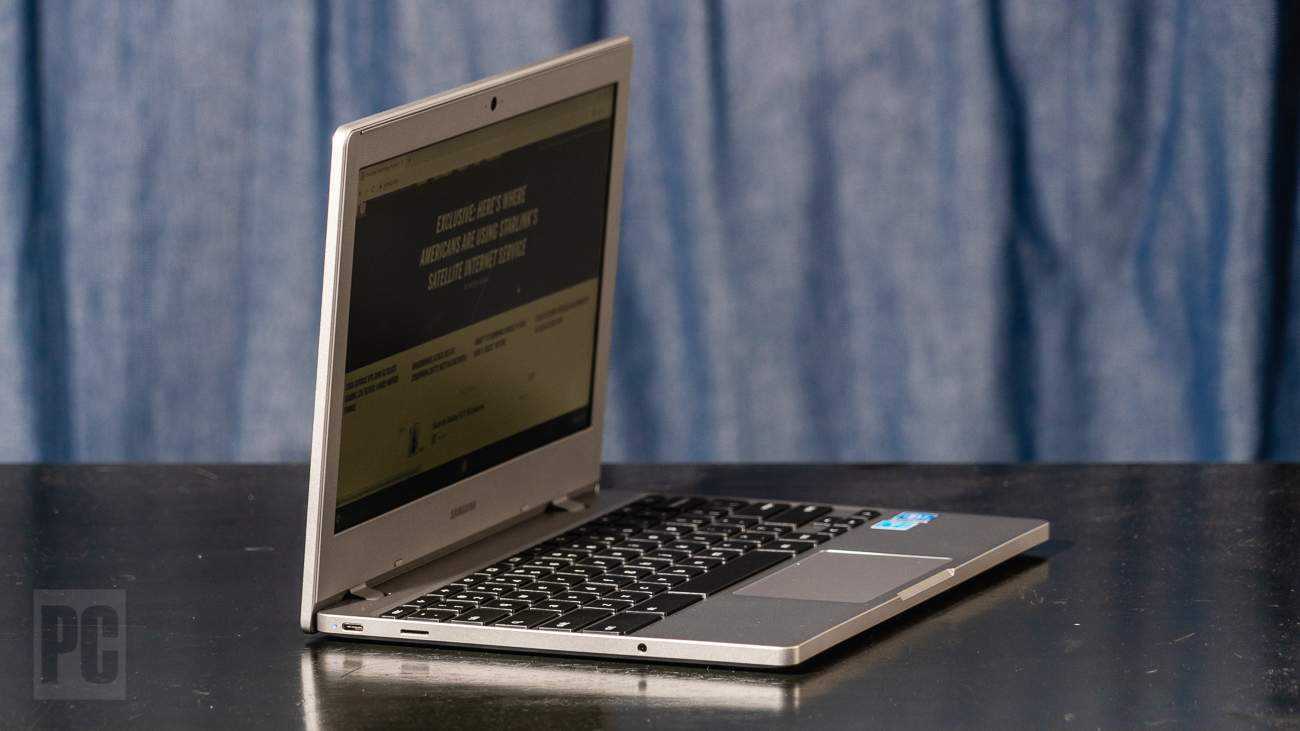
Низкая яркость дисплея позволяет изображениям выглядеть бледными. а также мутноватый в то же время, со слабым контрастом. При этом небольшой размер экрана делает его более четким и терпимым, чем 15,6-дюймовый Samsung Chromebook 4+
Неважно, но не ужасно. Просмотр веб-сайтов и отправка электронных писем кажется дешевым и скомпрометированным, но не наказанием, как это делала большая и буквально плохая 15,6-дюймовая панель
Клавиатура соответствует знакомой раскладке Chromebook, с сочетаниями клавиш браузера и системы в верхнем ряду и клавишей поиска / меню вместо Caps Lock. Он довольно плоский, но приятный при печати, с адекватным ходом и тактильной обратной связью. Слегка смещенная от центра сенсорная панель без кнопок скользит, гладко и жестко нажимает.


Звук из нижних динамиков кажется приглушенным или приглушенным даже при максимальной громкости, с легким намеком на басы и едва слышными перекрывающимися дорожками. Веб-камера 720p фиксирует тусклые, едва окрашенные (вместо цветных) изображения в приложении «Камера» и нечеткие размытые изображения в Duo.
Выводы
В то же время, от ограничений ОС никуда не деться. Производительность ARM-решений удовлетворит только непритязательного пользователя, а жёсткая привязка к скоростному соединению при наших ценах и покрытии беспроводных сетей вызывает разве что ухмылку. К слову, в США хромбуки получают не только 100 гигабайт Google Drive, но и абонемент на использование скоростного интернета во всех пассажирских самолётах страны. Если бы в России Google договорился с операторами связи об отдельной линейке тарифов или контрактной модели распространения хромбуков со скидкой, эти устройства смогли бы встряхнуть рынок. А в своей нынешней ипостаси Samsung Chromebook остаётся экзотикой для гиков-линуксоидов и просто странным устройством, конкурирующим со всеми и ни с кем одновременно.