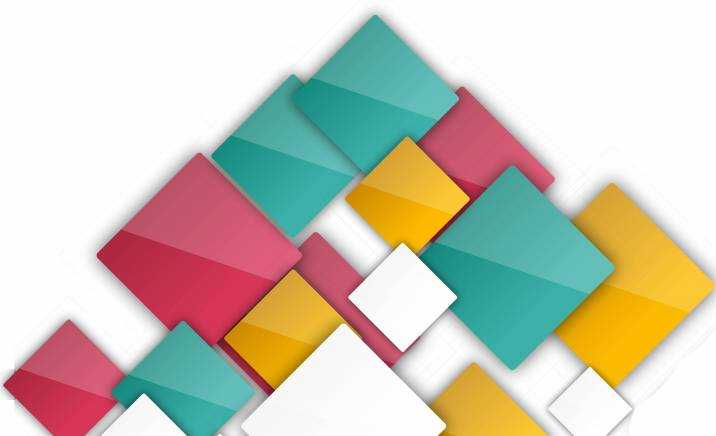Обновление прошивки
https://www.asus.com/ru/Networking/WL520gU/HelpDesk_BIOS/
В данном разделе находятся актуальные версии прошивок роутера. Нажимаем «Скачать», а потом указываем путь для сохранения дистрибутива. 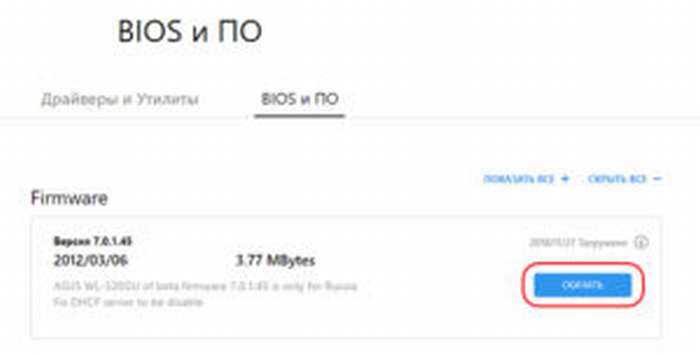 Он поставляется в виде архива.
Он поставляется в виде архива.
Распаковываем загруженный файл.
Теперь рассмотрим способы обновления ПО WL-520GC
Через веб-интерфейс
В панели управления переходим во вкладку «Системный настройки», далее — «Обновление прошивки».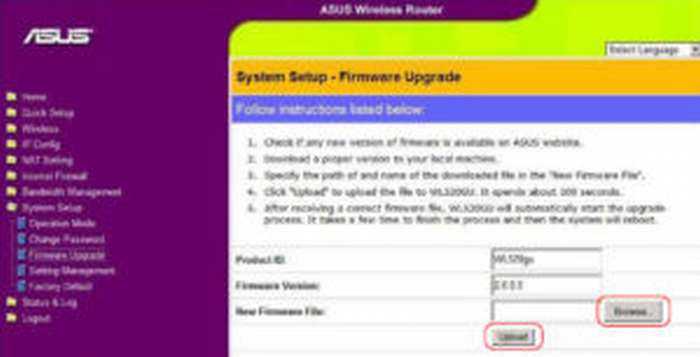
В открывшемся окне выбираем «Обзор». Указываем путь, по которому находится дистрибутив обновления. Нажимаем «Загрузить» (Upload). Процесс обновления прошивки роутера займет не более 3-4 минут.
Через мобильное приложение
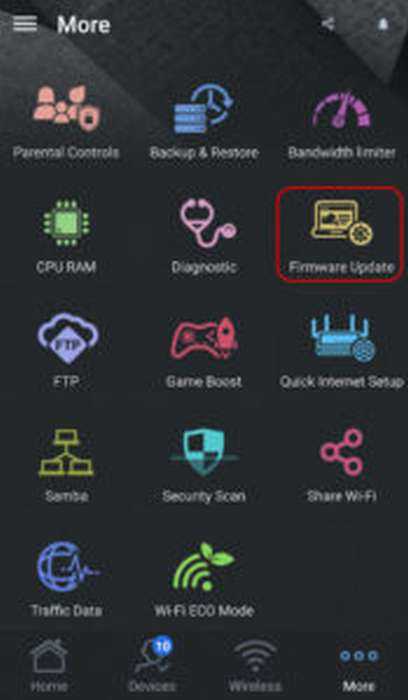 Производитель Asus разработал мобильное приложение под названием ASUS Router. Доступно в двух вариантах:
Производитель Asus разработал мобильное приложение под названием ASUS Router. Доступно в двух вариантах:
- Android: https://play.google.com/store/apps/details?id=com.asus.aihome&hl=en.
- iOS: https://itunes.apple.com/tw/app/asus-router/id1033794044.
Благодаря ему можно произвести обновление через беспроводной канал связи. Выбираем через главное меню пункт Firmware Update.
Следуем подсказкам «Мастера». Операция займет не более пяти минут.
Через USB-устройство
Записываем распакованный файл на USB-носитель, а потом подключаем к WL-520GC. Далее заходим в пункт обновления маршрутизатора через веб-интерфейс, как было сказано выше. Производим соответствующие действия, ожидаем перезагрузки роутера.
Данный метод подходит для случаев, когда нет возможности подключить маршрутизатор к рабочей станции.
Прошивка роутера
Обновление прошивки
Для прошивки или её обновления, следует скачать подходящее программное обеспечение на официальном сайте компании АСУС:
- скачайте прошивку;
зайдите на веб-интерфейс роутера (введите в адресной строке браузера ip-адрес роутера, как правило – 192.168.1.1);
логин и пароль введите «admin» и «admin» соответственно;
если логин и пароль неверны – следует сбросить настройки роутера (нажав на кнопку сброса, на задней панели устройства);
после выполнения восстановления настроек – попробуйте снова зайти на веб-интерфейс;
по плану, перед вами откроется меню, собственно в котором и произойдет прошивка роутера.
Если настройка не производиться автоматически :
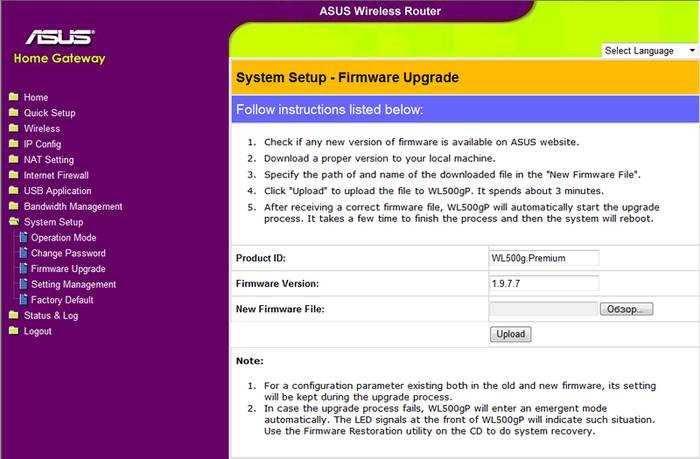
- заходите в«System Setup»;
далее в «Firmware Upgrade»;
в меню вы увидите что-то подобнее пункту «обзор»;
там вы выбираете путь, где расположена прошивка и нажимаете «установка» или «upload»;
далее, прошивка устанавливается автоматически;
после установки – перезагрузите роутер и зайдите на любой сайт в окне браузера для проверки устройства.
Обновляя прошивку, вы удаляете старые настройки и ПО вашего маршрутизатора, а взамен устанавливаете обновленное обеспечения для вашего устройства. Обновление производиться для улучшения характеристик работы устройства, в случае, если ранее работа роутера была удовлетворительной.
Неудачное обновление.
Но, не всегда установка обновлений и модификаций к тому или иному устройству изменяет его качественные рабочие характеристики в лучшую сторону. Без определенных навыков работы – установка прошивки для роутера может быть чревата последствиями. Но, безвыходных путей не бывает. Поэтому, что же делать, если неправильно прошил роутер.

Это значит, что роутер находиться в режиме восстановления.
Прежде, чем выполнять сложные операции по ремонту, или отдавать устройство специалисту – попытайтесь исправить все самостоятельно. Первым делом, воспользуйтесь программой «Asus Firmware Restoration tool». Данная утилита обычно поставляется вместе с роутером.
Если же по каким-либо причинам программа не помогла (зависла, выдала ошибку или прекратила работу), необходимо оживить маршрутизатор иным способом:
Настройка интернет — шлюза
Приобретая данный роутер – у вас не возникнет проблем с настройкой интернет-шлюза, ведь на то он и есть маршрутизатор, чтобы подыскивать наиболее оптимальные решения для настройки тех или иных параметров в автоматическом или автоматизированном режиме.
Если же в ходе установки подключения с роутером ASUS WL-520 у вас возникают трудности, советую обратиться к провайдеру, для уточнения метода решения проблемы. Как правило, необходимо ввести шлюз в окне свойств вручную.
Для Onlime.
Пользуясь услугами компаний Onlime, вам не придется вносить изменения в базовые настройки роутера. Посетив официальную страничку сайта компаний вы убедитесь в том, что нет необходимость настраивать маршрутизатор. В случае возникновения каких-либо проблем, вы можете обратиться за помощью к сотрудникам компании на сайте.
Процесс настройки Аsus Wireless Router подключения выглядит следующим образом:
-
заходите в меню «настройки сетевых подключений» (жмете на клавиатуре Win+R, затем появиться окно, в нем набираете ncpa.cpl, жмете ОК, после входите в свойства Enthernet);
в свойствах протокола интернета версииIPv4 выбираете автоматическое получение IP-адреса и DNS;
в свойствах протокола интернета версии IPv6 выбираете автоматическое получение IP-адреса и DNS;
закрываете диалоговое окно, перед тем нажав ОК. Таким образом настройка завершена.
Если же все вышеуказанные параметры установлены, но интернета по-прежнему нет: ищите проблему в чем-либо ином (неправильная прошивка роутера, проблемы с провайдером и так далее).
Для Ростелеком
Компания Ростелеком позаботилась, чтобы у клиентов не возникало трудностей с настройкой подключения роутера. Для ASUS WL 520GU со штатной прошивкой не требуется дополнительных настроек, помимо автоматически установленных параметров (подробное описание настройки смотрите в предыдущем пункте).
Настройка роутера ASUS WL 520GC PPTP Билайн
Установка и настройка роутера ASUS WL 520GC для интернет провайдера «Билайн» производиться довольно просто.
В параметрах роутера Вам следует указать следующее:
- имя беспроводной сети: default;
аАдрес wi-fi роутера: 192.168.1.1;
логин и пароль: admin.
Сотрудники компании «Билайн» настоятельно рекомендуют использовать версию прошивки данной модели маршрутизатора: 7.0.1.44 Более детальную и обновленную информацию об настройке роутера вы найдете на официальном сайте Билайн: «http://moskva.beeline.ru/customers/products/».
Как осуществляется в ASUS WL-520gC настройка скорости
Конкурентным преимуществом устройства является то обстоятельство, что в ASUS WL-520gC настройка скорости может быть осуществлена непосредственно пользователем под свои нужды. Зона управления полосой пропускания – это то, чем ASUS гордится и всячески использует в рекламе своих роутеров. У многих других производителей обычно это называется QoS (quality of service, качество обслуживания), но ASUS решила дать этому свое название. Но от этого качественно ничего не изменилось.
В системных настройках, на вкладке operation mode, можно выбрать способ использования роутера. Перечень настроек предполагает режимы работы WL-520gС в качестве домашнего шлюза (home gateway) (именно так используют роутеры 95% клиентов), в качестве роутера (router) (маршрутизатор между локальными сетями, корпоративный формат) и как точку доступа (так устройство используют остальные 5% домашних клиентов). В интерфейсе приведены подробные пояснения к каждому из режимов.
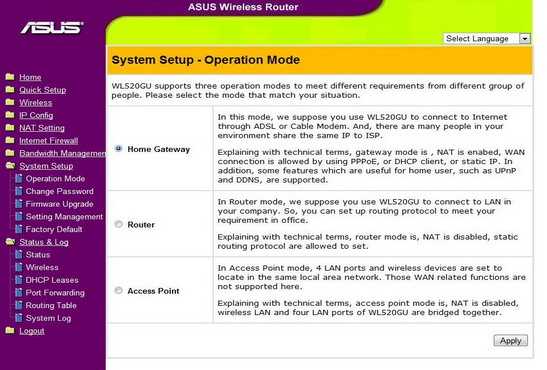
Последняя область настроек WL-520gС – общая конфигурация и логи.
ASUS WL-520gC: характеристики
При выборе ASUS WL-520gC характеристики устройства имеют большое значение. Необходимо обладать знаниями о ряде параметров для нормального функционирования оборудования.
| Наименование | Значение |
| Поддержка стандартов передачи данных | IEEE 802.11b/IEEE 802.11g/IEEE 802.3/IEEE802.3x/IEEE 802.3u/IEEE 802.1x/IEEE 802.11i/IPv4/CSMA/CA/CSMA/CD/ICMP. |
| Функция | EZSetup автоматическая настройка SSID и WEP или WPA. |
| Контроль качества услуг | WMM (Wi-Fi мультимедиа). |
| Рабочая частота | 2.4 ГГц. |
| Рабочий канал | 13 (для Европы, ETSI). |
| LAN каналы | WAN x 1, LAN x 4 RJ45 для10/100 BaseT. |
| USB интерфейс | нет. |
| LED индикаторы | сеть x 1, AIR x 1, WAN x 1, LAN x 4. |
| Аутентификация | MAC адрес, 802.1x. |
| Брандмауэр | NAT Firewall, SPI Firewall, WAN ping контроль, Single Port и Port Range фильтры, URL-based фильтр, фильтр MAC адресов. |
| Функции VPN IPSec | Pass-Through, PPTP Pass-Through, L2TP Pass-Through. |
| Сетевые протоколы | поддержка UPnP, DHCP, DNS Proxy, NTP Client, DDNS, Port Trigger, Virtual Server, Virtual DMZ, VPN Pass-Through, WDS. |
| Размеры | 164 x 116.5 x 31 (Д x Ш x В) мм. |
| Вес | 262 гр. |
Поддержка технологий BroadRangeTM обеспечивает до 300% зону покрытия сигнала в сравнении со стандартным 802.11g; технология 125 High Speed Mode (HSM) увеличивает на 135% скорость передачи данных по сравнению со стандартными 11g устройствами.
Подключение и настройка ASUS WL-520gC
Без предварительной установки таких параметров как SSID, WEP и WAN с помощью утилиты EZSetup, которая делает ее в автоматическом режиме, вы не сможете осуществить настройку роутера через веб интерфейс. Однако EZSetup создана для того, чтобы никакой дополнительной настройки через какой-либо интерфейс не было нужно. Но на деле далеко не всегда получается настроить роутер одной кнопкой. Грешит этим и WL-520gС и дело тут не в нем самом, а скорее в конфигурации системы в целом. После покупки ASUS WL-520gC настройка должна быть осуществлена с привлечением специалиста. Хотя, прочитав внимательно материал, вы сможете все настроить самостоятельно.
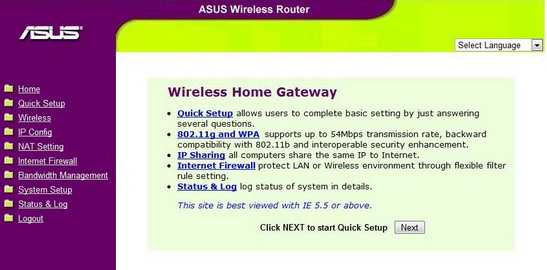
В любом случае, начнем с самого начала. Подключение WL-520gC дело простое и нехитрое, хотя… В условиях отсутствия установочного диска, мы лицом к лицу предстаем перед пользовательским интерфейсом самого роутера. Некоторые пользователи совершенно спокойно с ним ладят, но есть и те, которые предпочли бы иметь CD c необходимым набором установщиков.
Вводя в адресную строку IP адрес устройства по умолчанию — 192.168.1.1 – мы видим запрос от WL-520gС, который позволяет нам запустить быструю установку, либо пропустить этот шаг. Если ответ отрицательный, мы попадем на главную страницу интерфейса устройства.
Но сперва давайте попробуем быструю установку. Первым шагом будет заполнение информации вашего Интернет провайдера (ISP, internet service provider), которую вы можете узнать собственно у провайдера.
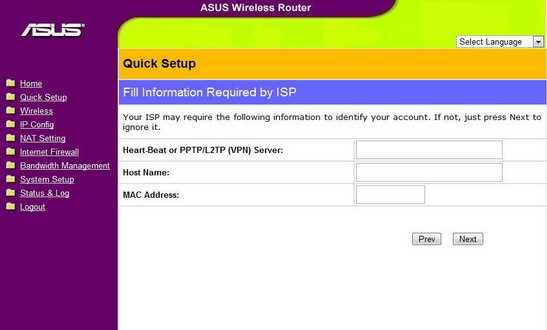
После заполнения всех полей мы можем автоматически получить WAN IP адрес или самостоятельно назначить статический, если есть такая надобность. В случае, если вы не уверены, какой адрес следует указывать вам, обратитесь к рекомендациям провайдера.
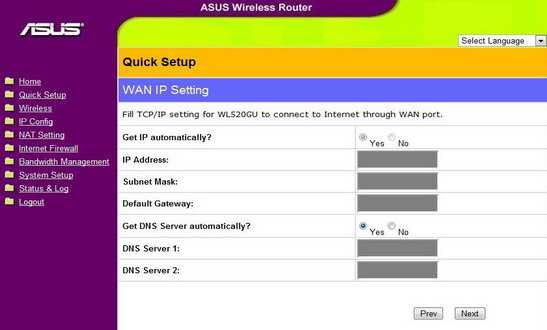
Следующий шаг – создание профиля безопасности
После создания уникального SSID (идентификатор сети) и выбора уровня безопасности мы заканчиваем быструю установку и обратим свое внимание на остальные доступные функции
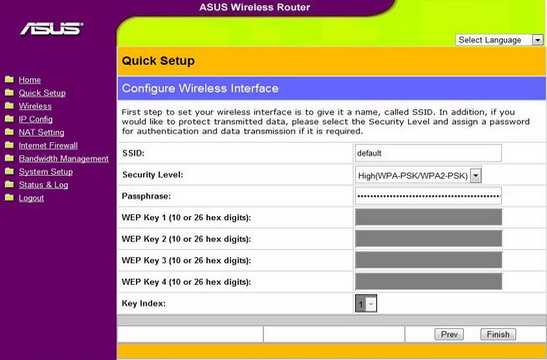
Главная страница интерфейса WL-520gС представляет собой набор ссылок на важнейшие функции устройства. Также она позволяет нам перейти снова к быстрой установке, параметрам беспроводной сети, IP и firewall, посмотреть логи роутера – то есть с главной страницы мы имеем доступ ко всем частоиспользуемым функциям. Настроить под себя интерфейс не имеется никакой возможности, и стоит отметить, что сам по себе он вообще один из худших, которые только были на подобном рода устройствах. В ходе нашей тестовой настройки мы попробовали два браузера — Firefox и IE 7, ни с одним не было проблем.
Обратим внимание на категорию настроек беспроводного доступа (wireless settings). Самые важные из них – настройки аутентификации (безопасность)
Здесь вы можете запретить доступ к вашей беспроводной сети всем, кто не знает пароля. При этом перечень доступных методов шифрования включает WEP и WPA. И хотя WPA и WPA2 более надежны, чем WEP, если вы привыкли использовать WEP, то нет причин менять его – он обладает достаточным уровнем безопасности.
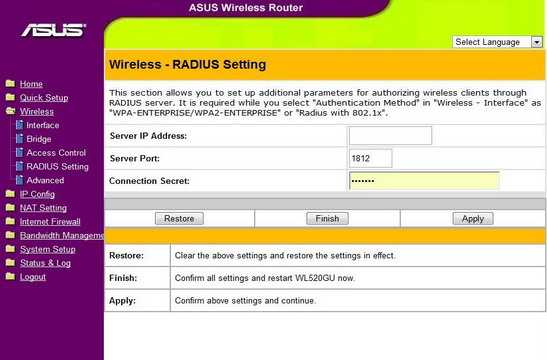
В секции IP Config можно настроить WAN и LAN порты, создавать руты и включить DHCP(Dynamic Host Configuration Protocol, протокол, позволяющий клиентам в сети получать динамический IP для выхода в Интернет).
Если сетевая фильтрация вас интересует, настроить вы ее можете в разделе firewall. Именно отсюда следует начать тем, кто хочет укрепить безопасность на уровне брандмауэра. Здесь можно установить даты и времена активности фильтров и определить, что вам от них нужно.
Вывод
Роутер Asus W-520GC представляет собой бюджетное решение предыдущего поколения сетевых устройств. Многие функции не поддерживаются, так как на момент производства они были не востребованы.
Данная модель отлично подойдет как простой маршрутизатор в домашней обстановке или небольших офисных помещениях. Также его можно использовать как точку доступа при наличии основной сети.
Плюсы
- Поддерживает все протоколы доступа к интернету.
- Наличие модуля беспроводной связи.
- Встроенные механизмы защиты от сетевых атак.
- Стабильная связь при использовании Wi-Fi.
- Функция родительского контроля позволит ограничить доступ детей к «глобальной сети».
- Наличие встроенной утилиты быстрой настройки.
- Соотношение цены и качества.
Минусы
- Устаревшая модель, которая не поддерживает большинство современных опций. Например, VPN-сервер, DLNA, резервирование канала связи и другие.
- Нет поддержки актуального протокола беспроводной связи.
- Большинство изменений, вносимых в конфигурацию роутера, требует перезагрузки.