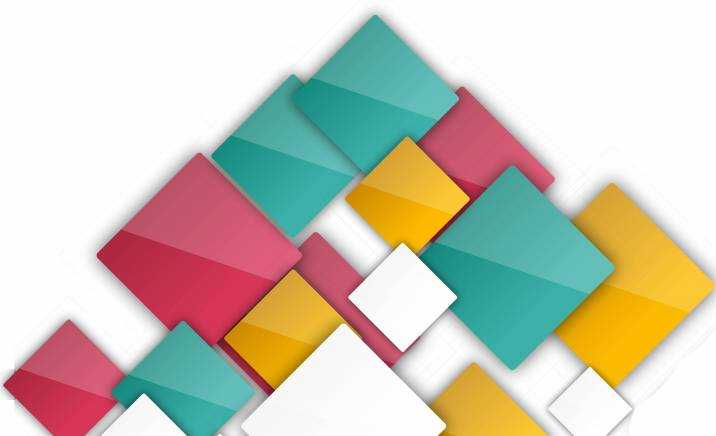Вход в настройки
TP-LINK используют популярный и простой для пользователя веб-интерфейс (или веб-конфигуратор). Чтобы попасть в него, нужно:
- Открыть браузер и перейти по адресу 192.168.0.1.
- Ввести логин и пароль в соответствующих полях.
-
Нажать «Вход».
По умолчанию у всех домашних маршрутизаторов TP-LINK для доступа к настройкам используется пара admin/admin (оба раза со строчной буквы). Вы можете в этом убедиться, посмотрев на наклейку на дне корпуса — на ней указаны эти комбинации символов (они помечены как «имя пользователя» и «пароль»).
Но если вы пользуетесь б/у маршрутизатором, то эта пара может не подойти. Это означает, что бывший пользователь сменил логин и/или пароль для входа. В этом случае вам придётся вначале сбросить конфигурации (процесс описан в конце статьи). После этого вы сможете зайти в веб-конфигуратор под стандартной парой admin/admin.
Меняем пароль для входа
Сразу после того, как вы вошли в веб-интерфейс, рекомендуется сменить пароль для доступа к нему. Зачем это делать? В интернете есть данные всех стандартных пар для входа от любого маршрутизатора, в том числе и TP-LINK. Любой человек, подключившийся к вашей сети (это могут быть и домочадцы, и гости, и даже посторонние злоумышленники), сможет войти в настройки и изменить их по своему усмотрению. Чтобы этого не произошло, изменим данные для входа:
- Откройте «Системные инструменты» (одна из строчек слева).
- Далее перейдите на подвкладку «Пароль».
- В открывшемся окне введите в первых двух полях актуальные данные (если у вас новый роутер, то это будет admin/admin).
- Ниже вам нужно ввести новые данные для входа. Один раз введите новый логин и два раза — новый пароль.
- Нажмите «Сохранить».
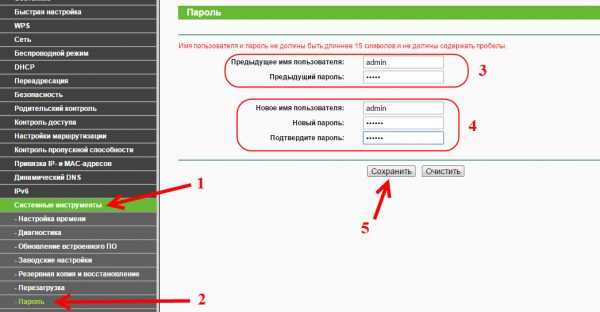
Теперь наша сеть будет более безопасной
Подключаем роутер TP-Link TL-WR740N
Берем адаптер питания, и подключаем к роутеру. Подключаем его к электросети. Дальше, в WAN разъем (он синий) на роутере подключаем интернет. Сетевой кабель от интернет-провайдера. А если у вас интернет через ADSL модем, то соединяем TP-Link TL-WR740N с модемом. На роутере кабель в WAN разъем, а на модеме в LAN.

Теперь вам нужно определится, с какого устройства вы будете настраивать роутер. Если с компьютера, или ноутбука, то я советую подключится к роутеру по кабелю, который идет в комплекте. Подключаем кабель в LAN разъем (желтый), а на компьютере в разъем сетевой карты.

А если вы хотите настраивать свой TL-WR740N по Wi-Fi, то просто подключитесь к его Wi-Fi сети. Если роутер новый, то она будет иметь стандартное название. Например, у меня такое: «TP-LINK_9C00». А для подключения используйте стандартный пароль, который указан снизу роутера на наклейке.

Просто подключитесь к беспроводной сети. Если будет статус «без доступа к интернету», то это нормально. Это значит, что нужно просто настроить подключение к провайдеру. Чем мы сейчас и займемся.
Подготовка к работе
Для начала установим роутер на ровную поверхность и подключим все необходимые кабели. Питание, которое идёт в комплекте, вставим в разъём POWER (самый правый) и в розетку. В синее гнездо (WAN) нужно подключить Ethernet-кабель, который был предоставлен провайдером (он обычно тянется из подъезда). В любое из жёлтых гнёзд (LAN) нужно подключить рабочий ПК — тоже через Ethernet-кабель. Нажмите кнопку включения. Индикаторы на передней панели помигают несколько секунд, а потом начнут гореть стабильно. Роутер готов к работе.
Получаем сетевой адрес
По умолчанию в ОС Windows уже стоит автоматическое получение сетевого адреса. Если же ранее настройки изменялись, нужно их подправить, чтобы роутер смог получить свой IP самостоятельно. В Windows 7, Vista и XP вам нужно проследовать по следующему алгоритму:
- Пуск.
- Панель управления.
- Центр управления сетями и общим доступом.
- Подключение по локальной сети.
Для Windows 10 же актуально следующее:
- Пуск.
- Параметры («шестерёнка»).
- Панель управления.
- Сеть и Интернет.
- Центр управления сетями и общим доступом.
- Изменение параметров адаптеров.
У вас откроется окно со всеми подключёнными сетевыми устройствами. Среди них вам нужно найти наш роутер — он подписан как TP-LINK TL-WR740N. Дважды кликните на него — откроется окошко состояния подключения.

Здесь вы можете увидеть скорость проводной передачи данных, если она уже началась
Нажмите на «Свойства» (компьютер может запросить пароль администратора) — откроется новое окошко. На вкладке «Сеть» выделите мышью строчку IPv4 (или «IP версии 4») и нажмите «Свойства».
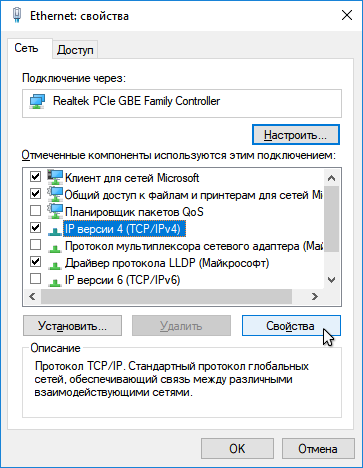
Сейчас мы сможем настроить автоматическое получение IP
Выберите флажки напротив «Получать IP адрес автоматически» и «Получать DNS сервера автоматически». Нажмите «ОК» и закрывайте окошко.
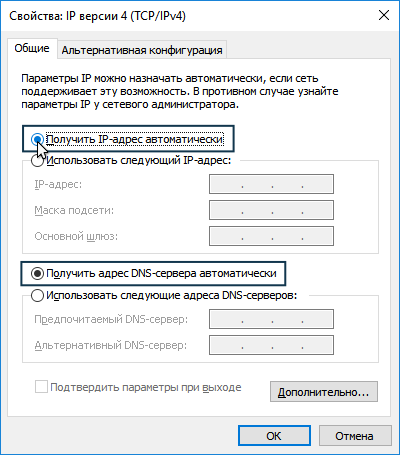
Теперь роутеру не нужно прописывать IP-адрес вручную
Советы по роутерам
23 апреля 2020
+1
совет экспертов
Освободитесь от пут беспроводного интернета: как правильно настроить свой Wi-Fi
В период самоизоляции интернет нужен нам как воздух – без него мы не сможем узнавать важные новости, общаться с близкими и работать. Однако именно сейчас у многих начались проблемы с Wi-Fi-сетью. Правильная настройка Wi-Fi-сети сильно упрощает нам жизнь и бережет нервы
Мало кто из нас задумывается, все ли он сделал правильно для обеспечения надежности передачи данных и стабильности уровня сигнала домашней Wi-Fi сети, однако это важно.Как выяснить, почему «плохо ловит», и устранить проблему? Центр цифровой экспертизы Роскачества перечисляет шаги, которые нужно сделать для правильной настройки Wi-Fi
Настройка Wi-Fi и пароля на TP-Link TL-WR740N
Переходим к настройке беспроводной сети и установке пароля на Wi-Fi. В панели управления откройте вкладку Беспроводной режим.
Здесь нам нужно сменить название Wi-Fi сети, выбрать наш регион, и нажать на кнопку Сохранить.
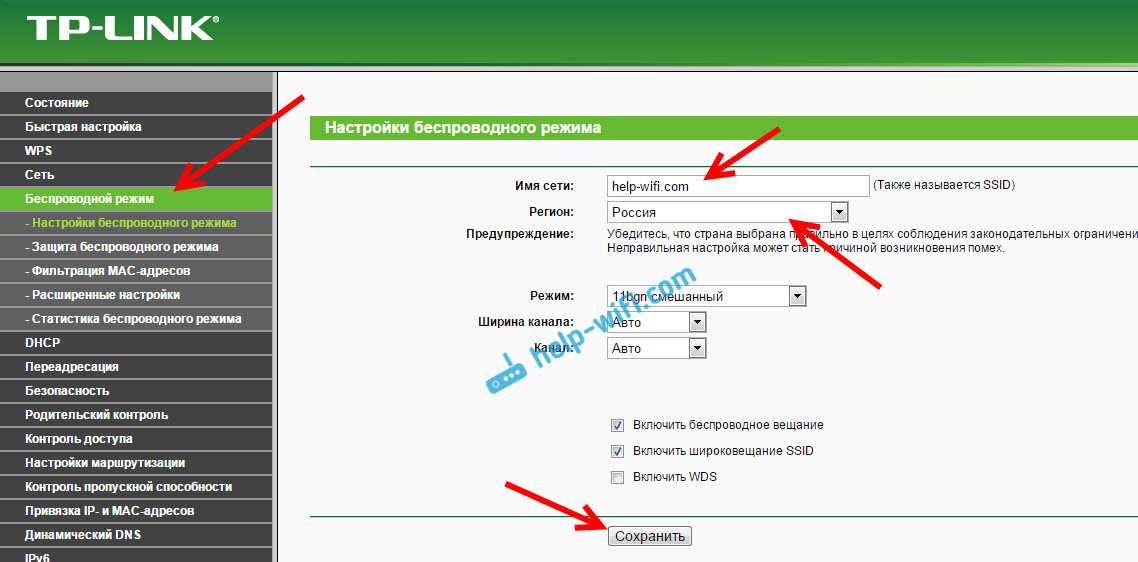
Для установки пароля переходим сразу на вкладку Беспроводной режим – Защита беспроводного режима.
Здесь нужно выделить пункт WPA/WPA2 — Personal (рекомендуется), выставить остальные параметры как у меня на скриншоте ниже, и в поле Пароль беспроводной сети придумать и записать пароль, которым будет защищен ваш Wi-Fi. Пароль должен быть минимум из 8 символов. Нажмите на кнопку Сохранить, и можете сразу нажать на ссылку «Нажмите здесь», что бы перезагрузить роутер.
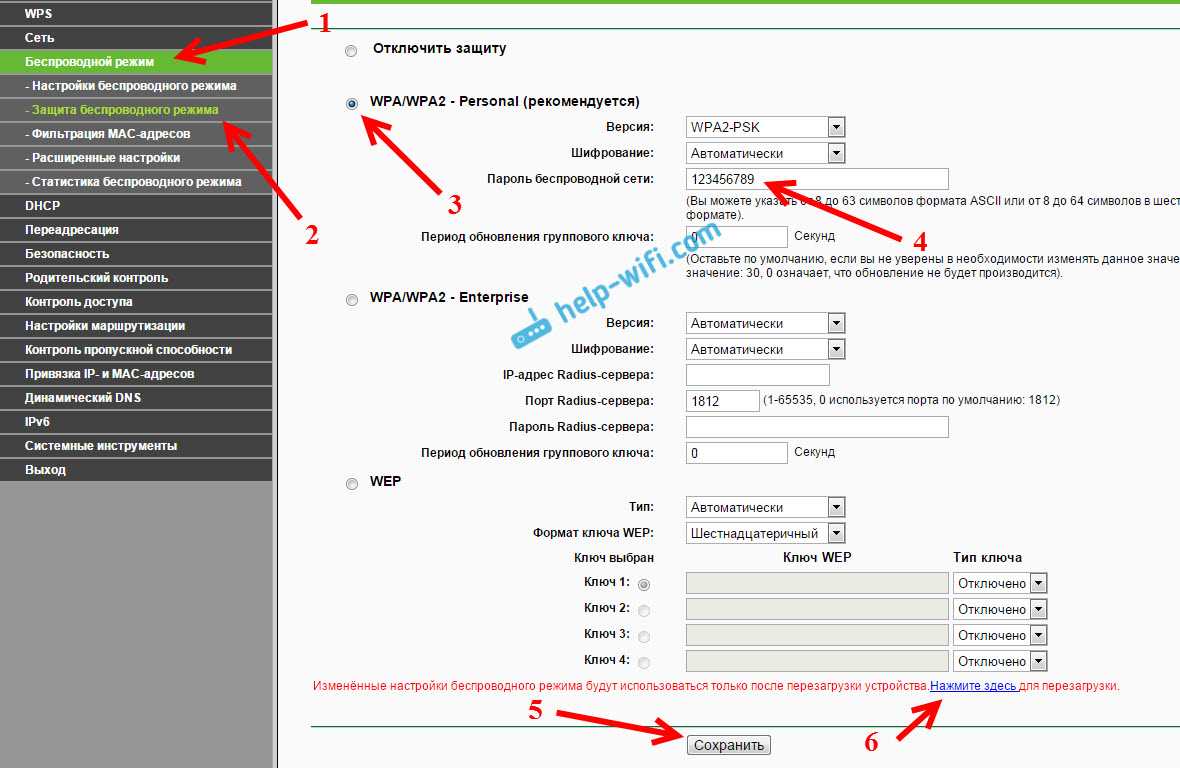
После перезагрузки нужно будет заново подключить устройства, которые вы подключали по Wi-Fi. Уже с новым паролем, и к сети с новым названием, если вы его сменили.
Смена пароля admin для входа в настройки
Советую еще зайти в настройки, и на вкладке Система – Пароль сменить пароль который используется для входа в настройки роутера со стандартного admin на какой-то более сложный. Для этого нужно будет указать старое имя пользователя и старый пароль, и задать новые. Имя пользователя можете оставить admin, а вот пароль придумайте другой.

Запишите пароль, что бы не забыть его. А если забудете, то нужно будет сбрасывать настройки к заводским, и настраивать все заново, так как не сможете попасть в панель управления.
Настроить TP-Link TL-WR740N самому совсем не сложно. Точно не сложнее чем другие модели этого производителя. Главное, что бы интернет заработал через роутер, и на компьютере пропал статус «Без доступа к интернету», о котором я писал в этой статье.
Настраивать можно как с компьютера (не важно, Windows 10 у вас, Windows 7, или другая ОС), так и с мобильного устройства (смартфона, планшета). А если у вас TL-WR740N аппаратной версии 5 и выше, то для настройки и управления роутером можно использовать фирменную программу TP-LINK Tether
Все работает, проверял.
341
Сергей
TP-Link
TL-WR740N: настройка подключения к интернету (WAN)
Если хотите, то перед настройкой можете обновить прошивку роутера. У нас для этой модели есть отдельная инструкция: Прошивка роутера Tp-link TL-WR741ND и Tp-link TL-WR740N
1. Если для подключения к интернету нужно было запускать высокоскоростное подключение, то теперь оно не нужно. Его можно удалить. Это подключение будет устанавливать роутер, после настройки.
2. Если у вас на компьютере уже интернет работает через роутер, без запуска разных подключений, то скорее всего у вас провайдер использует технологию соединения Динамический IP, и вам не нужно настраивать подключение к интернету. Можете сразу переходить к настройке Wi-Fi сети (смотрите ниже).
Нам нужно зайти в панель управления.
Вход в настройки роутера TP-Link TL-WR740N
Если вы уже подключены к маршрутизатору, то просто откройте любой браузер, в адресной строке введите адрес 192.168.0.1 (на более старых версиях может быть 192.168.1.1), или http://tplinkwifi.net, и перейдите по нему. Введите имя пользователя и пароль. Если вы их не меняли, то это admin и admin. Ну а если меняли и забыли, то сделаем сброс настроек.
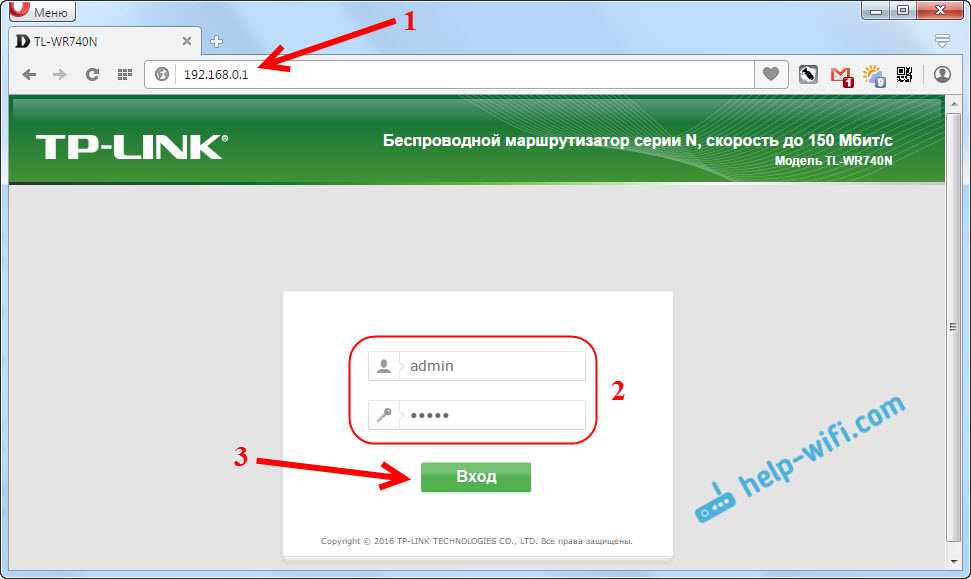
Возможно вам еще пригодится более подробная статья по входу в панель управлении Tp-Link, и совет по решению проблемы, когда не получается зайти в настройки.
Настройка PPPoE, L2TP, PPTP
Вы обязательно должны знать какой тип подключения использует ваш интернет-провайдер. И все необходимые данные для подключения: имя пользователя, пароль, IP (если нужно). Эту информацию можно уточнить у самого провайдера, или в документах, который вы получили при подключении.
Перейдите в настройках на вкладку Сеть – WAN. В меню Тип подключения WAN нам нужно выбрать тип подключения.
Если у вас Динамический IP, то выбираем его и сразу нажимаем на кнопку Сохранить. Там больше никаких параметров задавать не нужно. Разве что, если ваш провайдер делает привязку по MAC адресу (но это редко бывает). После этого интернет через маршрутизатор должен заработать.

А если у вас PPPoE, PPTP, или L2TP, то нужно будет задать необходимые параметры для подключения, которые выдал провайдер.
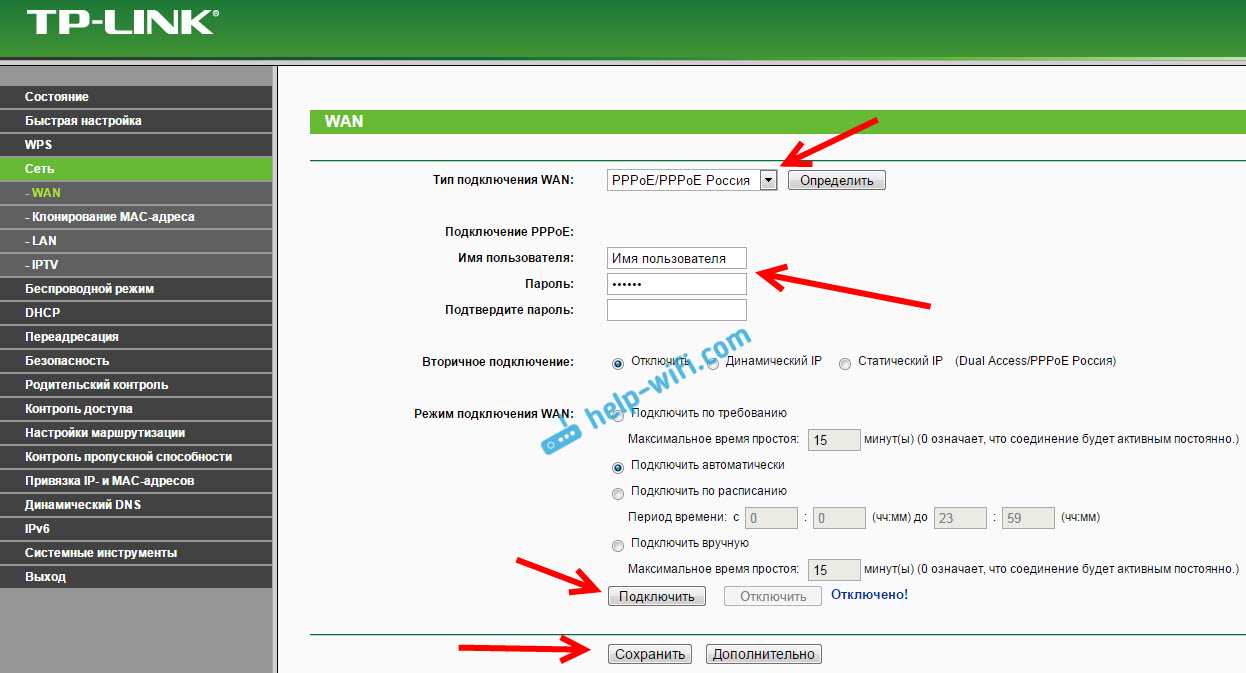
Если таким способом у вас не получилось настроить интернет, то перейдите на вкладку Быстрая настройка, и попробуйте настроить все с помощью пошаговой инструкции. Там можно просто выбрать страну, провайдера, и т. д. Возможно, так вам будет легче.
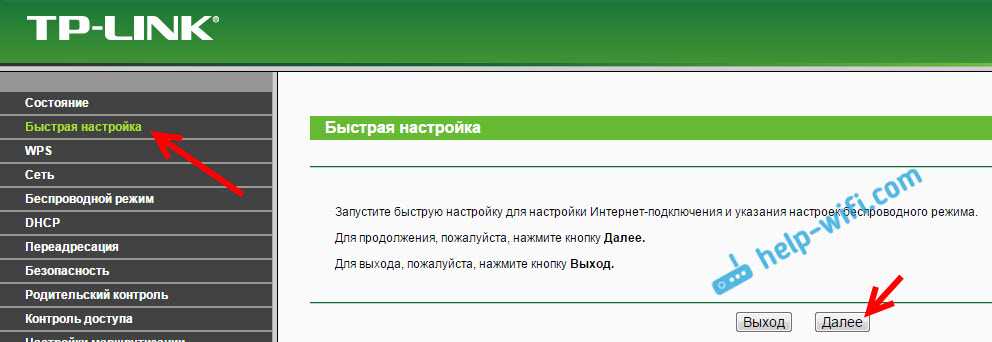
К настройке Wi-Fi переходите только тогда, когда интернет через роутер уже будет работать.
Новости TP-LINK
22 августа 2018
Презентация
Новые модели смартфонов Neffos с соотношением сторон экрана 18:9 поступили в продажу в России
Компания TP-Link, мировой лидер в производстве домашнего сетевого оборудования, объявляет о начале продаж новых смартфонов Neffos серий C9A и X9 на российском рынке. Обе модели оснащены FullView-дисплеями с соотношением сторон экрана 18:9, технологией распознавания лица AI Face Unlock на основе искусственного интеллекта, а также сканером отпечатков пальцев. Устройства работают на базе ОС Android 8.1 Oreo.
3 июня 2015
Презентация
TP-LINK представляет линейку надёжных облачных камер с возможностью управления через мобильное приложение tpCamera, которые обеспечивают простое и удобное домашнее видеонаблюдение.
20 марта 2015
+1
Презентация
Хофхайм-ам-Таунус, 20/03/15 — компания TP-LINK, известная своей широкой линейкой высококачественных и экономичных беспроводных устройств для дома и бизнеса, сегодня анонсировала новую модель беспроводной облачной IP-камеры NC250, которая позволит пользователям находиться практически в двух местах одновременно. Камера сможет обеспечить безопасность дома и на рабочем месте, обладая характеристиками и функциями, предназначенными для создания и управления собственной системой видеонаблюдения.
2 марта 2015
Презентация
Барселона, Испания — 2 марта 2015 года, MWC — компания TP-LINK, мировой лидер по поставкам беспроводного оборудования, сегодня анонсировала маршрутизатор Touch P5, первое устройство в линейке маршрутизаторов с сенсорным экраном.
13 декабря 2013
Презентация
Wi-Fi — устанавливаем имя сети и пароль
По умолчанию роутеры TP-LINK раздают Wi-Fi сразу же при включении. Подключиться к нему можно, выбрав в списке доступных сетей «TP-LINK TL-WR740N» (это стандартное название Wi-Fi этого маршрутизатора), а в качестве пароля нужно ввести комбинацию, указанную на наклейке на нижней стороне корпуса.
Чтобы настроить Wi-Fi вручную, зайдите в веб-конфигуратор:
- Выберите «Беспроводной режим», а далее подпункт «Настройки».
- В этом окне вы сможете поменять название сети (поле SSID). По умолчанию сеть называется так же, как и модель роутера, но вы можете указать любую комбинацию латинских букв и цифр. Название сети — это то, как пользователи видят ваш Wi-Fi в списке доступных, поэтому выбирайте такой, который можно будет однозначно идентифицировать.
- Убедитесь, что галочка «Беспроводной режим» стоит. В противном случае роутер попросту не будет раздавать Wi-Fi, ограничившись лишь проводным доступом в интернет.
- Сохраните изменения в этом окне и переходите в «Беспроводной режим» — «Безопасность».
- Здесь нужно убедиться, что в поле «Тип шифрования» установлено WPA2-PSK.
- Теперь нужно придумать пароль и указать его в поле «Ключ шифрования». Учтите, что пароль — это комбинация, которая чувствительна к регистру. Вы должны точно запомнить, с большой буквы указываете его или с маленькой. Сменить пароль для Wi-Fi можно, не зная предыдущий.
- Сохраните настройки и выходите.
Обновление прошивки
Обновление встроенного ПО позволяет роутеру поддерживать высокое качество соединения и избегать лагов и подвисаний. TP-LINK предлагает пользователям вручную перепрошивать устройство. Впрочем, это не так сложно, как может показаться:
-
Для начала нам нужно узнать аппаратную версию устройства. Она указана на наклейке на нижней стороне корпуса. Найдите мелкую строчку, которая начинается с FCC-ID. После этих букв будет идти длинное сочетание цифр и латиницы, которое закончится двумя символами — Vх, где х — это номер версии.
-
Вооружившись этим знанием, переходим на официальную страницу TP-LINK. В правой части страницы выберите из выпадающего меню свою аппаратную версию.
-
Выберите внизу вкладку «Встроенное ПО». Пролистайте страницу чуть ниже — вы увидите таблицу с доступными прошивками. Они отсортированы от новых к старым — то есть самая последняя версия будет сверху. Скачаем её.
- У вас в загрузках появится архив .zip — распакуйте его, а внутри найдётся файл с расширением .bin — он-то нам и нужен. Запомните, куда вы его распаковали, и заходите в веб-конфигуратор.
-
Выберите «Системные инструменты», а затем — «Обновление встроенного ПО». Вы увидите кнопку «Выберите файл». Нажмите её и в открывшемся окошке найдите скачанный файл прошивки (тот самый, который мы чуть ранее распаковали). Выберите его и нажмите на кнопку «Обновить».
Не выключайте роутер до тех пор, пока не завершится процесс установки прошивки. В противном случае устройство может выйти из строя, и восстановить его будет непросто.
Технические характеристики Wi-Fi роутера TP-LINK TL-WR740N
| Поддержка Wi-Fi | Да |
| Стандарты Wi-Fi | EEE 802.11n*, IEEE 802.11g, IEEE 802.11b |
| Размеры (Ширина Длина Высота) | 174 x 118 x 33 мм |
| Диапазон частот (приём и передача) | 2400-2483,5 МГц |
| Скороcть передачи | 11n: до 150 Мбит/с (динамическая) 11g: до 54 Мбит/с (динамическая) 11b: до 11 Мбит/с (динамическая) |
| Мощность передатчика (мощность беспроводного сигнала) | 20 dBm |
| LAN порты | 4 |
| Протоколы | Поддержка IPv4 и IPv6 |
Особенностью роутера является его прямое назначение – использование только для домашних сетей
Это важно учитывать: если площадь дома достаточно велика или количество устройств, подключающихся одновременно к роутеру wr 740 n, велико, то он может не справиться
Несмотря на этот и прочие минусы, роутер превосходно зарекомендовал себя. Он обладает:
- Нейтральным оформлением;
- Исполнением в матовых неброских тонах;
- Опцией крепления на стену;
- Простотой конфигураций, что интересует именно нас.
Перейдем непосредственно к волнующим нас сегодня моментам – подключению, конфигурациям сети, wi-fi и т.п. Перед началом отметим важную деталь: в случае, если настройка уже осуществлялась, то предварительно нужно скинуть параметры. С этой целью рекомендуется при включенном питании зажать кнопку «Reset» на 10-15 секунд.
Настройка переадресации
Переадресация позволяет пользователю организовать сервер, расположенный за межсетевым экраном маршрутизатора. Для её настройки:
- Откройте «Расширенные настройки», далее выберите «Переадресация» и «Виртуальные серверы».
- В открывшемся окне нажмите «Добавить новый…».
- В поле Service Port введите номер порта, на который будет производиться переадресация, в формате ХХ или ХХ-ХХ.
- В поле IP введите IP-адрес устройства, на которое будет настроена переадресация.
- В поле Protocol выберите нужный вам протокол.
- В поле Status поставьте Enabled.
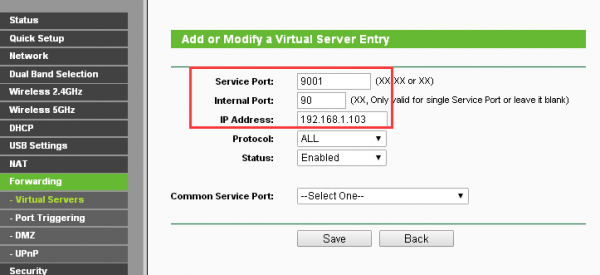
Если вы не знаете точно, как работает эта функция, лучше откажитесь от неё — она предназначена для относительно продвинутых пользователей
Сброс настроек
Если вы случайно испортили конфигурацию или получили в пользование б/у роутер, то лучшим решением будет сброс настроек до заводских. Для этого возьмите карандаш или скрепку:
- Зажмите кнопку RESET, расположенную рядом с WAN-портом. Она утоплена в корпус, поэтому для нажатия вам потребуется скрепка, карандаш или что-нибудь подобное. Но не используйте иголку — так вы можете повредить устройство.
- Удерживайте кнопку в течение 10–15 секунд — до тех пор, пока индикаторы на передней панели не замигают.
- Отпустите кнопку.
Учтите, что сброс настроек не удалит установленные прошивки. Эта кнопка уничтожает только настроенные конфигурации, изменённые логины и пароли.
Настройка wi fi соединения и пароля TP-Link TL-WR740N
После того, как роутер настроен, осуществляется подключение к вай-фай. Подключение роутера tp link wr740n к беспроводной сети и задание пароля осуществляется по следующей схеме:
- Открываем меню конфигураций маршрутизатора через адресную строку, как это делалось раньше, и обращаемся ко вкладке «беспроводной режим»;
- Здесь мы можем задавать название сети, регион;
- Тут же моно организовать защиту нашей беспроводной сети wi-fi. Выбираем раздел «WPA/WPA2» — «Personal». Задаем по порядку: WPA2-PSK; автоматическое шифрование; прочие конфигурации не трогаем. Теперь осталось придумать ваш уникальный пароль и вбить его в поле «Пароль беспроводной сети».
Пароль на wi-fi – важная составляющая защищенности создаваемого подключения: так вы сможете исключить несанкционированные попытки взлома и перехвата данных, а также пользования вашей сетью.
Смена пароля и сброс пароля осуществляется через это же меню.
Подключение роутера tp link tl wr740n к компьютеру кабелем
Разберемся подробно с тем, как подключить роутер wr740n посредством кабеля. Первым делом потребуется осуществить подключение адаптера питания к установке. После этого адаптер втыкаем в электрическую сеть. Теперь в маркированный синим цветом разъем, именуемый WAN, втыкаем кабель интернет-провайдера.

Задняя панель роутера tp link wr740n

Кабель для подсоединения роутера к ПК или ноутбуку, обычно в комплекте с роутером

Схема физического подключения
В случае, когда осуществляется подключение через ADSL, роутер wr740n соединяется непосредственно с модемом. При этом соответствие гнезд должно быть следующим: WAN к LAN.
Далее, чтобы корректно подключить компьютер кабелем к роутеру, важно выбрать определяющее конфигурации устройство. Если это ПК или ноутбук, то лучше использовать шнур,. поставляющийся в комплекте с wr740n
Выбираем разъем WAN и соединяем кабелем роутер и компьютер
поставляющийся в комплекте с wr740n. Выбираем разъем WAN и соединяем кабелем роутер и компьютер.
Настройка L2TP
L2TP — это туннелированный протокол, который представляет собой частный случай VPN. Он широко распространён среди пользователей, потому что относительно просто настраивается. Доступ к интернету по этому протоколу обычно осуществляет провайдер. Поэтому, чтобы настроить такое соединение, вы должны заранее заключить договор с интернет-компанией. В договоре будут указаны следующие данные:
- ваш логин;
- ваш пароль;
- IP-адрес сервера.
Обратите внимание, что логин и пароль, выданные провайдером — это не те же данные, с помощью которых мы вошли в веб-конфигуратор. Итак, имея перед глазами эти три параметра, можно приступать к настройке L2TP:
Итак, имея перед глазами эти три параметра, можно приступать к настройке L2TP:
Откройте меню «Сеть».
В подменю выберите «Настройки WAN».
Заполняем страницу настроек:
В поле «Тип WAN-подключения» укажите «L2TP/L2TP Россия».
В поле «Имя пользователя» и «Пароль» укажите данные от интернет-компании, о которых говорилось выше
Обратите внимание, что пароль нужно указать дважды.
Выберите тип адреса «Динамический IP».
Чуть ниже вы увидите пустое поле с названием «IP-адрес/имя сервера» — заполните его комбинацией из документа. Это могут быть цифры с точками или буквы латиницы.
В поле MTU измените значение на 1450
По умолчанию у TP-LINK обычно указано 1460, однако при такой установке L2TP-соединение в домашних условиях может прерываться и тормозить.
Убедитесь, что напротив «Подключаться автоматически» стоит галочка.
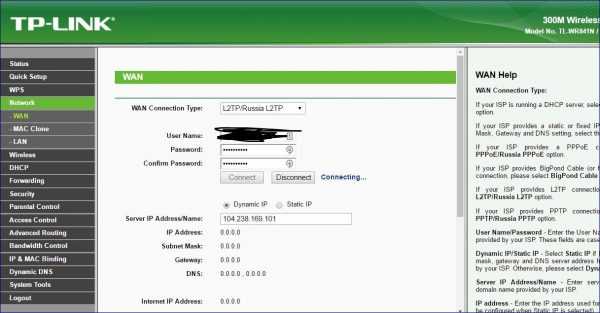
Как видите, настройка L2TP не включает в себя никаких сложных действий
Сохраните настройки и проверьте соединение.
TP-LINK TL-WR740N — краткое описание
TL-WR740N — это комбинированный проводной/беспроводной роутер от TP-LINK. Он поддерживает технологию Wi-Fi стандарта 802.11n, совместим с устройствами, работающими на стандартах 802.11b и 802.11g. Скорость беспроводной передачи данных — до 150 Мбит/с, чего более чем достаточно для домашнего использования. Этого хватит и на потоковый просмотр фильмов и стримов, и на видеоконференции, и на онлайн-игры.
Зоны покрытия достаточно для небольшой двухкомнатной квартиры, но для площади более 50 кв.м лучше поискать другое устройство. Отдельно отметим, что антенна у TL-WR740N несъёмная — заменить её не получится. Не подойдёт маршрутизатор и для большого количества устройств. Пользователи отмечают, что при суммарном (проводном и беспроводном) подключении более 10 клиентов, роутер начинает подвисать, и его приходится регулярно перезагружать, чтобы интернет не пропадал.
Одна из особенностей устройства — возможность настроить пропускную способность для каждого подключённого клиента. У домашних и бюджетных моделей от TP-LINK такое встречается нечасто.
В качестве главного недостатка большинство пользователей отмечают крупные габариты: 174x33x118 мм. Для современного роутера это действительно немало, а потому перед покупкой задумайтесь, найдётся ли у вас удобное местечко для этой модели.

У модели абсолютно стандартная задняя панель — 4 LAN-порта, WAN, сброс настроек и питание
Таблица: технические характеристики
|
Интерфейс |
4 порта LAN 10/100 Мбит/с 1 порт WAN 10/100 Мбит/с |
|---|---|
|
Кнопки |
Кнопка быстрой настройки защиты (WPS)Кнопка перезагрузки |
|
Внешний источник питания |
9В пост. тока / 0,6A |
|
Стандарты беспроводной передачи данных |
IEEE 802.11n*, IEEE 802.11g, IEEE 802.11b |
|
Размеры (ШхДхВ) |
174 x 118 x 33 мм |
|
Антенна |
5 дБи фиксированная всенаправленная антенна |
|
Диапазон частот |
2400–2483,5 МГц |
|
Скороcть передачи |
11n: до 150 Мбит/с (динамическая)11g: до 54 Мбит/с (динамическая)11b: до 11 Мбит/с (динамическая) |
|
EIRP (Мощность беспроводного сигнала) |
< 20 дБм или < 100 мВт |
|
Защита беспроводной сети |
64/128/152-бит WEP / WPA / WPA2,WPA-PSK / WPA2-PSK |
Похожие модели
Роутер Asus RT-N10P
Нет в продаже
Тип WAN-порта — Enternet (RJ-45), Поддерживаемые протоколы — Automatic IP, L2TP, PPPoE , PPTP, Static IP, Стандарт беспроводной связи — 802.11b/g/n, Частотный диапазон, ГГц — 2,4, Поддержка VPN, Общее количество антенн — 1, Max скорость по Wi Fi, Мбит/с — 150, В x Ш x Г (мм) — 30 x 168 x 124, Вес — 0.21
Роутер Asus RT-N10U B1
Нет в продаже
Тип WAN-порта — Enternet (RJ-45), Поддерживаемые протоколы — Automatic IP, L2TP, PPPoE , PPTP, Static IP, Стандарт беспроводной связи — 802.11b/g/n, Частотный диапазон, ГГц — 2,4, Поддержка VPN, Общее количество антенн — 1, Max скорость по Wi Fi, Мбит/с — 150, В x Ш x Г (мм) — 35 x 175 x 127, Вес — 0.3
Роутер D-link DIR-632
Нет в продаже
Тип WAN-порта — Enternet (RJ-45), Поддерживаемые протоколы — Automatic IP, Dynamic IP , L2TP, PPPoE , PPTP, Static IP, Стандарт беспроводной связи — 802.11b/g/n, Частотный диапазон, ГГц — 2,4, Поддержка VPN, Общее количество антенн — 2, Мощность передатчика, dBm — 18, Max скорость по Wi Fi, Мбит/с — 300, В x Ш x Г (мм) — 34 x 231 x 152, Вес — 0.407
Роутер D-link DIR-615/A/N1
Нет в продаже
Тип WAN-порта — Enternet (RJ-45), Поддерживаемые протоколы — Dynamic IP , L2TP, PPPoE , PPTP, Static IP, Стандарт беспроводной связи — 802.11b/g/n, Частотный диапазон, ГГц — 2,4, Поддержка VPN, Общее количество антенн — 1, Мощность передатчика, dBm — 17, Max скорость по Wi Fi, Мбит/с — 300, Поддержка IEEE 802.1q (VLAN)
Роутер D-link DIR-620/S/G1
Нет в продаже
Тип WAN-порта — Enternet (RJ-45), Поддерживаемые протоколы — Dynamic IP , PPPoE , Static IP, L2TP, PPTP, Стандарт беспроводной связи — 802.11b/g/n, Частотный диапазон, ГГц — 2,4, Поддержка VPN, Общее количество антенн — 2, Мощность передатчика, dBm — 17, Max скорость по Wi Fi, Мбит/с — 300, Поддержка IEEE 802.1q (VLAN)
Роутер D-link DIR-615/K/R1A
Нет в продаже
Тип WAN-порта — Enternet (RJ-45), Поддерживаемые протоколы — Dynamic IP , L2TP, PPPoE , PPTP, Static IP, Стандарт беспроводной связи — 802.11b/g/n, Частотный диапазон, ГГц — 2,4, Поддержка VPN, Общее количество антенн — 2, Мощность передатчика, dBm — 17, Max скорость по Wi Fi, Мбит/с — 300, Поддержка IEEE 802.1q (VLAN)
Роутер D-link DIR-320/NRU
Нет в продаже
Тип WAN-порта — Enternet (RJ-45), Поддерживаемые протоколы — Dynamic IP , L2TP, PPPoE , PPTP, Static IP, Стандарт беспроводной связи — 802.11b/g/n, Частотный диапазон, ГГц — 2,4, Поддержка VPN, Общее количество антенн — 1, Мощность передатчика, dBm — 17, Max скорость по Wi Fi, Мбит/с — 150, Поддержка IEEE 802.1q (VLAN)
Роутер D-link DAP-1360/A/E1A
Нет в продаже
Тип WAN-порта — Enternet (RJ-45), Поддерживаемые протоколы — Dynamic IP , L2TP, PPPoE , PPTP, Static IP, Стандарт беспроводной связи — 802.11b/g/n, Частотный диапазон, ГГц — 2,4, Поддержка VPN, Общее количество антенн — 2, Мощность передатчика, dBm — 16
Роутер TP-LINK TL-WR841N
Нет в продаже
Тип WAN-порта — Enternet (RJ-45), Поддерживаемые протоколы — Dynamic IP , L2TP, PPPoE , PPTP, Static IP, Стандарт беспроводной связи — 802.11b/g/n, Частотный диапазон, ГГц — 2,4, Поддержка VPN, Общее количество антенн — 2, Мощность передатчика, dBm — 20, Max скорость по Wi Fi, Мбит/с — 300, В x Ш x Г (мм) — 28 x 200 x 140
Роутер TP-LINK TL-WR841ND
Нет в продаже
Тип WAN-порта — Enternet (RJ-45), Поддерживаемые протоколы — Dynamic IP , L2TP, PPPoE , PPTP, Static IP, Стандарт беспроводной связи — 802.11b/g/n, Частотный диапазон, ГГц — 2,4, Поддержка VPN, Общее количество антенн — 2, Мощность передатчика, dBm — 20, Max скорость по Wi Fi, Мбит/с — 300, В x Ш x Г (мм) — 33 x 192 x 130
Новости роутеров
24 ноября 2020
Презентация
Zyxel USG FLEX: премиальная кибербезопасность для ограниченных в ресурсах компаний СМБ
Компания Zyxel Networks выпустила в России и СНГ два новых межсетевых экрана USG FLEX 100W и USG FLEX 700 вместе с версией микропрограммы ZLD 4.60, улучшающей функционал и быстродействие всей линейки шлюзов безопасности компании. Новые межсетевые экраны и версия микропрограммы улучшают возможности компаний среднего и малого бизнеса (СМБ) по внедрению гибкой системы безопасности для защиты от самых разнообразных киберугроз и непрерывного функционирования бизнеса в условиях пандемии.
16 ноября 2020
Презентация
Zyxel выпускает портфель продуктов 5G
Компания Zyxel объявила о доступности новой линейки своих продуктов с поддержкой 5G, массовое производство которых началось во втором квартале 2020 года.
12 октября 2020
Презентация
Zyxel Armor G5: 12-потоковый мультигигабитный беспроводной маршрутизатор с Wi-Fi 6
Компания Zyxel Networks выпустила использующий технологию Wi-Fi 6 мощный 12-потоковый мультигигабитный защищенный беспроводной маршрутизатор Armor G5 AX6000. Устройство предоставляет пользователям, работающими с большими объемами данных, высокую эффективность, емкость и гигабитные скорости, необходимые для передачи по сети видео высокого разрешения и обслуживания приложений IoT.
21 сентября 2020
Презентация
Zyxel Networks представила самый широкий выбор точек доступа Wi-Fi 6 для бизнеса
Компания Zyxel Networks представила в России и СНГ две новые модели точек доступа стандарта Wi-Fi 6 WAX610D и NWA210AX. Устройства дополнили семейство точек доступа Wi-Fi 6 от Zyxel, предлагая заказчикам из малого и среднего бизнеса (СМБ) максимально широкий выбор подобных устройств.
29 июля 2020
Презентация
HONOR представляет HONOR Router 3 – беспроводной роутер с поддержкой Wi-Fi 6 Plus
Бренд HONOR представляет свой первый беспроводной роутер HONOR Router 3, получивший поддержку технологии Wi-Fi 6 Plus и расширяющий универсальную экосистему интернета вещей «1+8+N», разработанную для создания комфортной повседневной жизни пользователей. HONOR Router 3 построен на базе фирменного 2-ядерного процессора Gigahome, который обеспечивает технологию Wi-Fi 6 Plus и гарантирует более высокую скорость передачи данных, стабильное подключение и высокий комфорт использования беспроводных сетей.
Настройка PPPoE
PPPoE (Point-to-Point Protocol over Ethernet) — довольно старый протокол, который сейчас используется лишь небольшим количеством провайдеров. Среди самых крупных в России — «Ростелеком». Такое соединение не отличается стабильностью, нередко разрывается, но зато обеспечивает пользователю высокий уровень безопасности благодаря шифрованию и использованию отдельных каналов для каждого подключённого устройства.
Как и L2TP, такой протокол требует заключения специального договора с провайдером. Здесь данных нужно поменьше — только имя пользователя и пароль:
- Откройте меню «Сеть» — WAN.
- Заполняем страницу уже известными нам данными:
- В поле «Тип WAN-подключения» укажите «PPPoE Россия».
- В поле «Имя пользователя» и «Пароль» перепишите символы от интернет-провайдера. Пароль придётся прописать дважды.
- Установите флажок напротив «Динамический IP».
- Напротив «Подключаться автоматически» должна стоять галочка.
- Сохраните изменения и выходите из настроек.