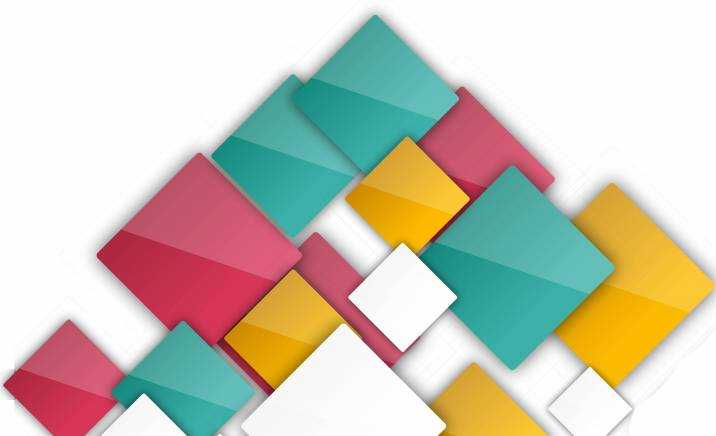Дизайн и конструкция

В Realme избежали классических ошибок: боковые стороны здесь закруглены, а корпус не прогибается, даже в области клавиатуры. На рынке смартфонов компания известна своими вычурными дизайнами с огромными надписями «Dare to Leap», но, здесь всё минималистично.

На крышке ноутбука вы увидите лишь аккуратный логотип бренда. Надпись «Dare to Leap» стала совсем крохотной, переместившись на нижнюю поверхность устройства, где ей самое место. Однако, здесь не всё так хорошо, как кажется, на первый взгляд – резиновые ножки слишком жёсткие, отчего ноутбуком неудобно пользоваться на коленях.

Кроме того, нижняя панель сильно нагревается в верхней части около вентиляторов это ощущается даже через одежду. Хотя на корпусе остаётся много отпечатков, он лёгкий и тонкий.
Страница 3: Compute Element
Ключевым компонентом NUC 11 Extreme Beast Canyon является Compute Element с процессором Core i9-11900KB. При взгляде на Compute Element возникает ощущение, что пользователь может менять его по своему желанию. Но Intel не продает модули раздельно, поэтому преимущество апгрейда пока не задействовано.

По сути, Compute Element — просто название, выбранное Intel, для модуля с процессором и другими компонентами, необходимыми для работы мини-ПК. По центру установлен радиальный вентилятор, обеспечивающий необходимый воздушный поток.

Если видеокарта, например, подключается к PCB через слот PCI Express, для остальных интерфейсов предусмотрены проприетарные разъемы. В том числе для портов USB спереди, а также вентиляторов крышки. Питание на модуль подается 8-контактным штекером.
Если планируется обновить основной SSD, то все указанные разъемы придется отключить, после чего подключить обратно. С другой стороны модуля есть еще два разъема подключения антенн WLAN, их тоже придется отсоединять. В принципе, SSD или память можно менять, когда модуль установлен в системе, но со снятым Compute Element на столе все можно сделать гораздо проще.

Сзади Compute Element имеется алюминиевая пластина, которая полностью сплошная. На ней можно видеть номер модели NUC11DB. Compute Element был произведен 30 апреля этого года. Скорее всего, речь идет об инженерном образце.

Горячий воздух выбрасывается радиальным вентилятором с верхнего торца Compute Element. Три вентилятора корпуса затем выбрасывают горячий воздух наружу.

Compute Element можно открыть, достаточно открутить два винта. Что обеспечивает доступ к планкам SO-DIMM и слотам M.2. Свободное пространство Compute Element на фотографии занимает вентилятор.

Core i9-11900KB находится под серебристой пластиной по центру. Выделяемое процессором тепло отводится на медный радиатор с помощью испарительной камеры. Для компонентов питания предусмотрен отдельный радиатор.

Теперь можно добраться до слотов SO-DIMM и M.2. Как оперативную память, так и SSD можно заменить довольно легко. В случае SO-DIMM достаточно отжать лапки с двух сторон. А M.2 SSD просто прикручиваются винтом.

Если же снять рамку и радиатор Compute Element, откроется вид на процессор Core i9-11900KB с чипсетом. Впрочем, такой шаг обычным пользователям мы не рекомендуем. Нам просто было интересно посмотреть, что скрывается под кулером.

В нашем случае установлен Core i9-11900KB, но можно выбрать и модель Core i7-11700B
Также обратите внимание на чипсет WM590. Процессор в таком же виде устанавливается в ноутбуки

Сзади PCB расположены другие компоненты, в том числе чипы контроллеров. Они обходятся без активного охлаждения.


Испарительная камера забирает тепло от процессора и чипсета. Затем оно передается на медный радиатор, после чего выбрасывается в окружающую среду. Подобный кулер может отвести не так много тепла. Мы вернемся к этому вопросу в наших тестах под полной нагрузкой.

На рамке с радиальным вентилятором расположены три теплопередающие прокладки, которые охлаждают установленные SSD.
<> Intel NUC 11 Extreme Beast Canyon — интерьерТесты с разными GPU
Software and Warranty on the Intel NUC 11 Extreme Kit (Beast Canyon)
The NUC 11 Extreme Kit doesn’t come with any software. While we reviewed it with Windows 10, because it’s a barebones kit, it doesn’t come with an operating system at all. You’ll have to bring your own. Luckily there are ways to get Windows 10 for free or cheap.
Intel did send an early build of one crucial app: the Intel NUC Software Studio. It serves as a performance monitor, and, perhaps more importantly for some, controls the RGB lighting. The software will ultimately be available in the Microsoft Store for download when the NUC 11 Extreme Kit ships.
The one big change I made? I turned off the skull on the front, leaving all of the lighting on the bottom. Intel really needs a nicer logo for these gaming-grade NUCs.
Intel backs the NUC 11 Extreme Kit with a three-year warranty.
Design of the Intel NUC 11 Extreme Kit (Beast Canyon)
I thought the NUC 11 Extreme Kit looked sleek — handsome even, for a PC — until I turned it on and there was an RGB skull.
Image 1 of 6
(Image credit: Tom’s Hardware)
Image 2 of 6
(Image credit: Tom’s Hardware)
Image 3 of 6
(Image credit: Tom’s Hardware)
Image 4 of 6
(Image credit: Tom’s Hardware)
Image 5 of 6
(Image credit: Tom’s Hardware)
Image 6 of 6
(Image credit: Tom’s Hardware)
Intel’s latest gaming desktop in miniature uses an 8-liter chassis that houses Intel’s Compute Element, a power supply and has room for up to a 12-inch, dual-slot, 350W graphics card.
In many ways, the NUC 11 Extreme Kit, code-named Beast Canyon, takes after the previous NUC 9 Extreme Kit (Ghost Canyon) model with a black plastic chassis and mesh side panels. The top has a honeycomb shape around more mesh to let hot air escape.
Then there’s that annoying skull. Intel desperately needs to change this logo. This time, it’s in RGB lighting on the front panel, above the power button.
If you were really into crafting, you could replace that skull with anything you like. Intel provided me with instructions to use either a silk screen or a vinyl cutter to make an «RGB mask» that replaces the one with the skull. For most people, they’ll just change it to their preferred color or turn off the lighting in software.
On the front of the case, below the skull and power button, there are a pair of USB 3.1 Gen 2 Type-A ports, an SD card slot and the headphone jack.
(Image credit: Tom’s Hardware)
On the back, you’ll see the ports from the new Compute Element. There are six USB 3.2 Gen 1 Type-A ports, two Thunderbolt 4 ports, HDMI 2.0b and a 2.5G Ethernet jack. If you have a GPU in your unit, you’ll see those ports there, too.
Air comes in through the mesh panels and the back (inside, a special airflow guide moves air that comes in from the back directly into the Compute Element’s blower intake). It’s expelled out the top through a trio of 92 mm fans.
At 14.06 x 7.44 x 4.72 inches, this PC is a bit larger than its previous design, but also fits more GPUs and still fits very easily on a desk. The Corsair One a200 takes up less desk space, but is taller at 7.87 x 6.93 x 14.96 inches. Both are smaller than mid-towers like the iBuypower Element CL Pro (18.1 x 18.1 x 8.5 inches).
I really like this size. It kind of reminds me of an eGPU box, except that it’s got a whole system in it. It fits perfectly on a desk, and is far smaller than my mid-tower that takes up far too much room in my tiny apartment.
Plugging It All In: Connectivity and Ports
As an enthusiast/professional-grade system, the Beast Canyon NUC comes with bevy of connectivity options, most of them hosted on the rear plane of its Compute Element card. Unlike an ordinary desktop PC that would have most of the ports poking through a conventional I/O plate from your motherboard, the lion’s share of the NUC’s ports are part of the Compute Element. As a result, your ports end up on two vertical banks, one for the Compute Element and one for your video card…
(Photo: Molly Flores)
The loadout on the Compute Element includes two Thunderbolt 4 ports, an RJ-45 Ethernet jack, six rear Type-A USB 3.1 Gen 2 ports, and an HDMI 2.0b-out (the last for use with the integrated graphics on the Core i9 chip). You also get the video outputs on whatever graphics card you install. On the front, under a lip near the bottom, you’ll find an SDXC card slot, a mic-in/headphone-out audio combo jack, and two Type-A USB 3.1 Gen 2 ports.
c
Above the front USB ports you have your power button, and underneath the matte-black case lid you’ll find chips that enable compatibility with the Wi-Fi 6 AX201 standard, as well as Bluetooth 5.0.
Most of the M.2 slotting is accessed via the PC’s topside, and on the Compute Element itself, but if you flip the case, you will see a hatch in the underside…
(Photo: Molly Flores)
You can install one of the M.2 SSDs from down here without pulling the Compute Element or your video card.
Intel NUC 11 Extreme Kit (Beast Canyon) Specifications
The following table shows the specs we tested with. However, some of the items on the list are those you would need to provide yourself such as RAM, a GPU, storage and an operating system. Specific components are below, but yours may vary.
| Intel NUC 11 Extreme Kit (Beast Canyon) | Additional cost | |
|---|---|---|
| Processor | Intel Core i9-11900KB | X |
| Motherboard | Intel NUC11DBBi9 | X |
| Memory | 16GB (2x8GB) HyperX Impact DDR4-3200 | |
| Graphics | Asus Dual GeForce RTX 3060 OC (12GB GDDR6) | |
| Storage | 500GB Sabrent Rocket PCIe Gen 4 SSD | |
| Networking | Intel Wi-Fi 6E AX210 + Bluetooth 5.1 | X |
| Ports | Front: 2x USB 3.1 Gen 2 Type-A, SD card slot, headphone jack. Back: 6x USB 3.1 Gen 2 Type-A ports, Ethernet ports, HDMI 2.0b, 2x Thunderbolt 4 ports, Lock slot | X |
| Video Output | HDMI 2.0b (on Compute Element), 1x HDMI and 3x DisplayPort on GPU | X |
| Power Supply | 650W 80 Plus Gold FSP650-57ABA | X |
| Case | Intel NUC 11 Extreme Kit | X |
| Cooling | Triple 92mm exhaust fans | X |
| Operating System | Windows 10 Home | |
| Dimensions | 14.06 x 7.44 x 4.72 inches / 357 x 189 x 120 mm | X |
| Price As Configured | $1,350 | $1,191.93 |
| Total Cost | $2,541.93 |
Bottom Line
Like its predecessor, the NUC 11 Extreme Kit uses Intels’ Compute Element technology to dramatically shrink down the size of a gaming desktop to something almost anyone can fit on a desk. I love this size.
(Image credit: Tom’s Hardware)
Despite the 65W processor, the artist formerly known as Beast Canyon can hang for productivity, though benchmark scores and anecdotal performance will all change based on what components you put in it. And that’s the downside here, because the NUC 11 Extreme Kit, even barebones, is really expensive.
It also has, you know, a huge RGB skull. But at least you can turn that off.
This is only Intel’s second Compute Unit. Part of the future of this assumes that Intel will keep making them so that you can upgrade. But the fact that we’ve seen a second one shows at least some confidence there.
There are other small PCs out there, or you can build one in a mini ITX case. (Zotac hasn’t updated the Mek Mini in awhile). The Corsair One a200 impressed us, but that one is also very pricey. But if you want a barebones kit, this is a nice option, albeit one that requires a lot of cash.
Производительность компонентов

8 ГБ оперативной памяти для несложных рабочих задач, вполне достаточно. Однако, не надейтесь на то, что ноутбук Realme подходит для тяжёлых вычислительных задач – только для простой работы и веб-сёрфинга. Продвинутый монтаж видео или работу с изображениями устройство вряд ли вытянет.
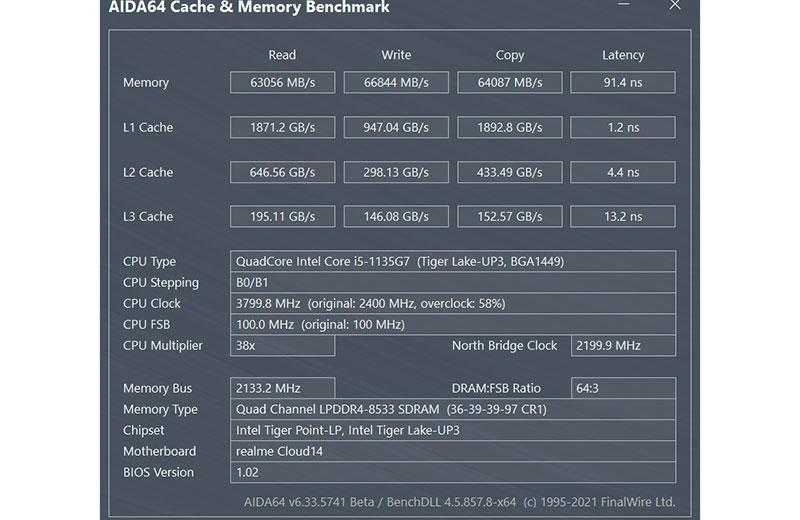
Главный недостаток Realme Book – слабая система охлаждения. Поставив ноутбук на колени, вы всегда будете чувствовать горячую поверхность, что некомфортно. Причём это случается постоянно, даже если вы просто смотрите видео или сидите в интернете. В долгосрочной перспективе это приведёт к скорейшему износу внутренних компонентов.
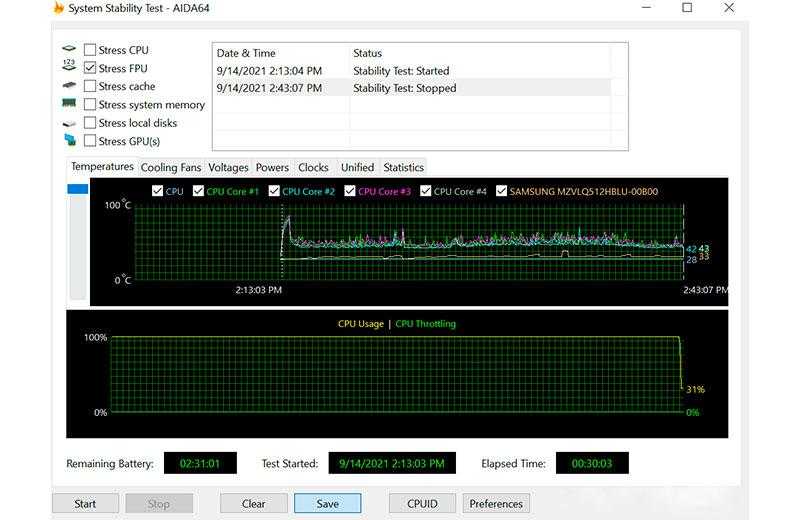
В более мощной версии интегрированная графика Intel Iris Xe работает значительно лучше прошлых решений Intel HD. Но даже её вам хватит лишь на самые простые игры с низкими настройками. Про базовую конфигурацию с Intel UHD и говорить не стоит.

Другие аппаратные соображения
Если вы хотите дополнительное хранилище, вам нужно будет выследить внешние жесткие диски, оборудованные Thunderbolt. Есть ряд из них на рынке, начиная от массивных, дорогостоящих многоядерных RAID-массивов и заканчивая небольшими портативными дисками. В соответствии с крошечной природой NUC я экспериментировал с переносным приводом Seagate’s Thunderbolt, который также называется «GoFlex для Mac с Thunderbolt». Несмотря на название Mac, этот диск отлично работает с ПК, оснащенными портами Thunderbolt. Недостаток: это довольно дорого для мобильного устройства емкостью 1 ТБ, примерно в 250 долларов. Тем не менее, это питание от шины, поэтому нет необходимости в другом кирпиче.
На самом деле GoFlex состоит из двух частей: самого диска, который подключен к небольшому USB-порту USB 3.0. Отключите модуль USB 3.0 и прикрепите диск к несколько громоздкому интерфейсу интерфейса Thunderbolt. Здесь я обнаружил еще один недостаток: блок не включает кабель, а кабели Thunderbolt, которые являются интеллектуальными кабелями с крошечными микрокомпьютерами, стоят 40 долларов и выше. Тем не менее, все дело очень хорошо сочетается с NUC. Имейте в виду, что этот маленький портативный накопитель может хорошо работать с одним или двумя потоками, но не пытайтесь передавать восемь каналов HD со звуком, иначе вы, вероятно, будете разочарованы. Для этого вам понадобится полноразмерный диск или даже массив RAID. Но тогда вы не будете использовать NUC.
Конечно, если вы планируете использовать NUC в первую очередь для потоковой передачи, то вы не Не нужно внешнее хранилище. Имейте в виду, что вам нужно надежное соединение Wi-Fi с сильным сигналом. Если у вас этого нет, вам может понадобиться пружина для ключа USB-to-Ethernet, что в наши дни довольно недорого. Все это предполагает, что у вас есть хорошая сетевая инфраструктура, где вы решите установить NUC.
Если вы хотите дистанционно управлять системой, существует множество сочетаний беспроводной клавиатуры и мыши, включая аппаратное обеспечение Bluetooth и компактные клавиатуры со встроенными трекпадами. Я использовал Logitech Wireless Combo MK520, в основном потому, что у меня был один. Он использует крошечный USB-приемник с достаточным диапазоном для доступа к медиа-комнате размером 16 на 16 футов.
Если вы хотите HDTV, вам понадобится какой-то тюнер. Вы можете использовать любой из множества USB-тюнеров HDTV, но у меня уже есть SiliconDust HD HomeRun Dual, который является очень классным устройством с двумя сверхзвуковыми тюнерами HDTV, которые будут передавать сигналы HDTV на ПК через сеть Ethernet. Тем не менее, все чаще я полагаюсь на потоковое вещание через Интернет для большей части моего потребления мультимедиа.
Операционная система
Я установил Windows 8 Pro, а затем получил ключ от Microsoft для установки Windows 8 Media Center. Media Center доступен бесплатно для всех пользователей Windows 8, хотя владельцам стандарта Windows 8 в конечном итоге придется поднять немного денег, чтобы получить его.
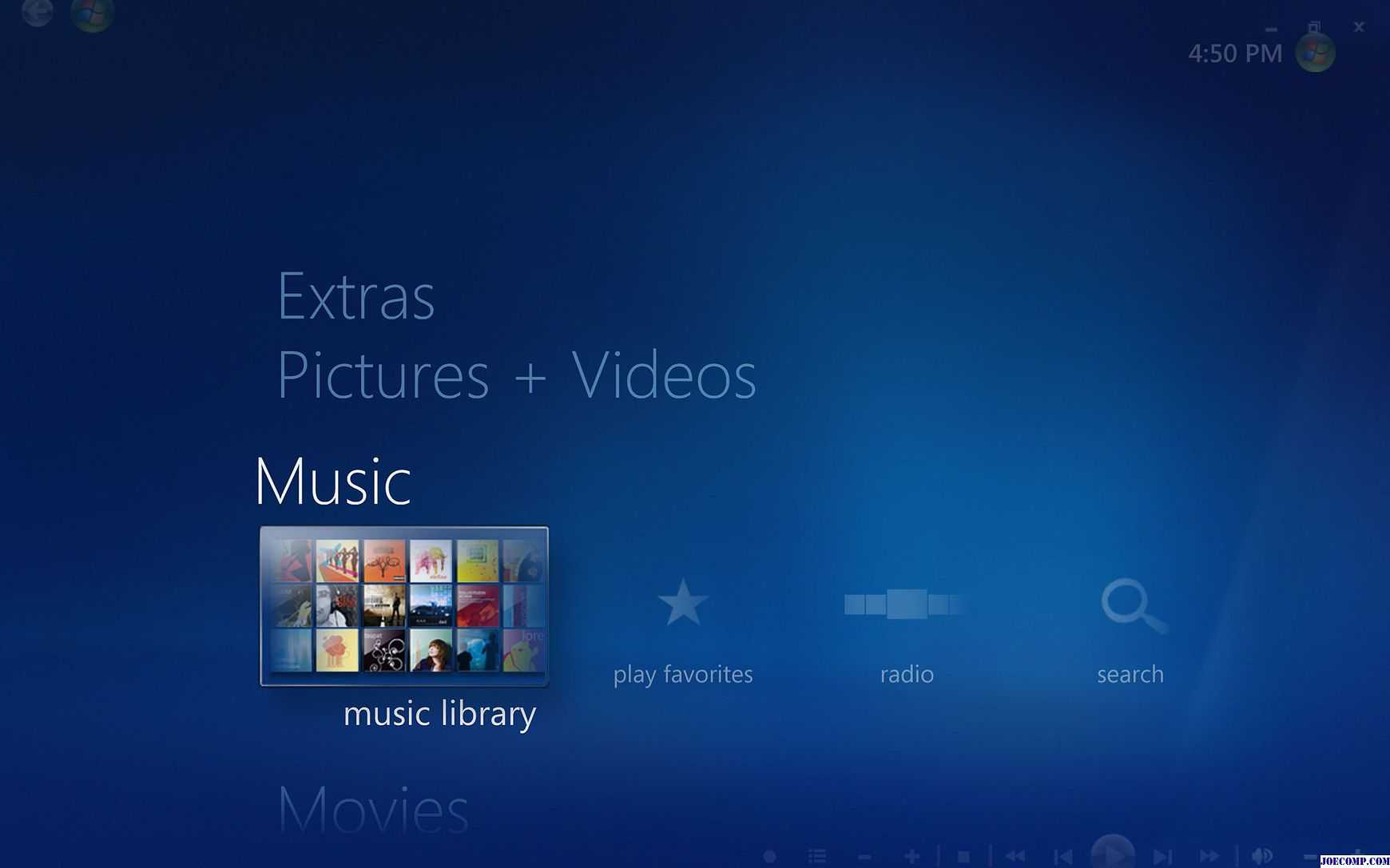
В правда, я не должен был беспокоиться. Это тот самый Windows Media Center, который был встроен в Windows 7, и кажется немного устаревшим. Он работает хорошо, даже с HD HomeRun. Но поддержка потоковых решений, похоже, упала на второй план. Альтернативы, которые хорошо подходят для локальной потоковой передачи, включают почтенные (и бесплатные) VLC и потоковые решения, встроенные в Windows 8, в виде приложений Video и Music. Они адекватны, если вы готовы платить за контент. Вы также можете использовать другие потоковые службы, такие как Amazon Prime, Hulu Plus и, конечно же, Netflix. У Hulu Plus и Netflix есть свои собственные приложения для Windows 8.
Teardown and Upgradeability for the Intel NUC 11 Extreme Kit (Beast Canyon)
Similar to its predecessor, the NUC 9 Extreme Kit, the NUC 11 Extreme Kit fits into a very small case. And while you can upgrade it in many ways similar to a desktop, the process is a bit different here.
To start, you have to loosen four captive Phillips head screws on the rear of the case. On our unit, one of them had a sticker to show if the box had been unscrewed, which left an unseemly void mark on the case.
With the screws loosened, you can carefully pull the back part of the chassis and separate it from the rest of the computer.
(Image credit: Tom’s Hardware)
Then, the side panels can be separated, too, simply by pulling them off of the system.
(Image credit: Tom’s Hardware)
On the side with the GPU facing you, there are two markings that say «pull.» Easy enough. Pull there, with just a bit of upward force, to flip the top open and reveal the three 92 mm fans.
Image 1 of 2
(Image credit: Tom’s Hardware)
Image 2 of 2
(Image credit: Tom’s Hardware)
On the back, there’s a retention screw in a bracket. This gives you access to the screws holding components that take up PCIe slots. To get the GPU out, you need to remove those screws first (in our case, it was a two-slot card, so two-screws.) If you’re going to remove the GPU, you also need to unplug the 8-pin PCIe connector and release the PCIe latch. The latter part is difficult in this small space. I fit a spudger behind the card to trigger the mechanism and free the GPU, though you may be able to go under it.
Image 1 of 2
(Image credit: Tom’s Hardware)
Image 2 of 2
(Image credit: Tom’s Hardware)
If you’re going to get into the Compute Element, you’ll first need to take out an air guide that fits into the slot between the GPU and the CPU. This piece of plastic is also screwed into the case in a PCIe slot, so that’s another screw to keep track of, but otherwise it just pulls right out. On the previous model it was just a piece of paper, so this feels less flimsy.
Now, you’re facing the Element with its golden skull (Intel and the gaming skulls! They’re everywhere!). There are two captive screws on the Element itself, so loosen those. You can pull the shroud down (be mindful of a cable connecting the fan to the unit). Then, you’ll have access to the SSD slots (you’ll see two empty slots in our images) as well as the SODIMM slots for the RAM.
Image 1 of 2
(Image credit: Tom’s Hardware)
Image 2 of 2
(Image credit: Tom’s Hardware)
The left two SSD slots can use 42mm or the more common 80mm SSDs, while the right-most slot only uses an 80mm drive.
If you actually want to remove the Element, it gets slightly more complicated. (Be sure not to have the Element shroud open when removing it). On the back of the unit, with the Element facing away from you,) there’s a small hole giving you access to the PCIe lock for the Compute Element. Use your spudger or finger (I could fit one through) to unlock it.
(Image credit: Tom’s Hardware)
Back at the Element, you’ll need to pull the high-density cable straight out from the front, being sure not to twist it. Then, you have to remove the 8-pin power cable, to the right of the high-density slot. It’s a little jammed in here, so take your time. It’s a modular power supply, and I found it advantageous at this point to detach the CPU and GPU power cables so I could see the board. (In retrospect, maybe I should have done that earlier.) There’s one more small cable to remove, with an adapter on it plugged into several other cords. You’ll also need to detach the antenna cables plugged into the top of the card.
(Image credit: Tom’s Hardware)
Once that’s all done, you can remove the screw in the back of the case that holds the Element in. You can lift it out of the slot and remove it from the case, but it won’t come straight out. You’ll have to turn it a bit like a boat to get it out.
(Image credit: Tom’s Hardware)
Why would you remove the Compute Element at all? For future upgrades. If at another time, Intel releases a new Element with a faster CPU and support for more/better RAM or storage, you could slot that in here.
When you’re done, you can go in reverse, slowly piecing the rig back together. I needed some patience, especially plugging parts back into the motherboard, but if you don’t take the Element out, it’s fairly easy retracing your steps.
Создание NUC-ПК
Конечно, ПК нуждается в ОЗУ, хранении и некотором способе подключения к Интернету. Таким образом, я построил систему с использованием SSD-карты 180 ГБ mSATA, Wi-Fi и 8 ГБ памяти DDR3.
В самой NUC есть четыре порта на задней панели: два порта USB 2.0, один выход HDMI и разъем Thunderbolt. Вы также найдете разъем питания и разъем для замка, совместимый с Kensington, на задней панели. Третий порт USB 2.0 находится спереди. Нет аналоговых аудиоразъемов, поэтому весь аудиовыход должен быть направлен через порт HDMI.

Четыре маленьких винта, встроенных в резиновые ножки, прикрепляют корпус к основанию. После их удаления вы поднимаете основание, что дает вам доступ к внутренним элементам NUC. Все, что вы видите, это все обновляемые пользователем биты SODIMM, слот для мини-PCI Express с поддержкой SSD SSD. Под этим слотом находится полуразрядный слот mini-PCI Express, в котором может быть установлена плата Intel WiFi. Вы найдете маленькие винты рядом с двумя слотами PCI Express. Они удерживают карты mSATA и Wi-Fi, поэтому вы должны удалить их перед установкой этих карт.

В SSD используется Intel 520 series, твердотельный накопитель SSD емкостью 180 ГБ. Он основан на технологии MLC (многоуровневая ячейка) и поддерживает скорость SATA 6 Гбит / с
Обратите внимание, что вы можете использовать любую карту mSATA, которая использует мини-PCI-Express с полной шириной, но вы должны избегать этих карт с половинной шириной. Intel также предоставила нам карту Wi-Fi Centrino Advanced-N 6235 Wi-Fi, которая также поддерживает Bluetooth
Как и в случае с самой NUC, эти карты довольно малы.

Сначала вы устанавливаете карту Wi-Fi, поскольку SSD будет охватывать Wi- Fi после его установки. Аккуратно выровняйте карту, чтобы вырез совпал с выступом на слоте. Антенный провод предварительно закреплен, поэтому все, что вам нужно, — это подключить очень маленькие разъемы к аналогичным крошечным разъемам на карте Wi-Fi. Для этой задачи вы можете использовать маленькие плоскогубцы для иглы. Карта будет находиться под углом от материнской платы; маленький винт заблокирует его, параллельно материнской плате.

Как только карта Wi-Fi находится, пришло время скользить по SSD. Как и в случае с картой Wi-Fi, вы должны выровнять вырез с вкладкой. Вы захотите вставить карту mSATA под углом. Карта будет оставаться под углом к материнской плате, как это сделала карта Wi-Fi. Intel построил более высокий пост с винтовой резьбой, так что еще один маленький винт встал на место, и SSD теперь прочно удерживается.

NUC использует SODIMM слоты, как и во многих ноутбуках. Учитывая, что система будет использовать интегрированную графику Intel HD 4000, мне нужна такая же пропускная способность памяти, что и поиск надежных модулей DDR3-1600 SODIMM. Комплект Vengeance от Corsair 8GB подходит для счета. Вы вставляете первый (нижний модуль) под углом (убедитесь, что выравнивание верное.) Затем вы нажимаете вниз к материнской плате, пока SODIMM не встанет на место. Затем вы повторяете процесс со вторым модулем памяти.

Прикрепите нижнюю панель четырьмя винтами, которые вы удалили ранее. Presto, у вас теперь есть рабочий ПК размером с пару пакетов игральных карт.
Productivity Performance on the Intel NUC 11 Extreme Kit (Beast Canyon)
The Compute Element within the NUC we tested uses a top-of-the-line Intel Core i9-11900KB, and Intel added 16GB of RAM and a 500GB SSD. The latter parts come at an extra cost, and just like our gaming tests, the parts you ultimately pick may have an effect on the scores you see in your own usage.
Image 1 of 3
(Image credit: Tom’s Hardware)
Image 2 of 3
(Image credit: Tom’s Hardware)
Image 3 of 3
(Image credit: Tom’s Hardware)
On Geekbench 5, an overall performance test, Beast Canyon earned a single core score of 1,692, in range of its contemporaries, and a multi-core score of 9,410 — beating out the iBuypower Element CL Pro (Core i7-11700KF), but falling short of the Corsair One a200 and its liquid-cooled AMD Ryzen 9 5900X.
The one weakness we saw was in our file transfer test. NUC 11 Extreme Kit transferred almost 25GB of files at a rate of 386.43 MBps, far behind both other desktops.
The NUC and the iBuypower were close on our Handbrake test, in which we transcode a 4K video to 1080p. Intel’s desktop took 6 minutes and 28 seconds, just ahead of the iBuypower. The Corsair One a200, with a more powerful GPU and more cores, tore through the test in 4:44.
Verdict: A Monster in Its Element
While many NUCs in Intel’s lineup could be stashed in the cargo pocket of a big pair of shorts, the NUC 11 Extreme Kit, aka Beast Canyon, sits on the opposite end of the spectrum, and would definitely tear your pants. It’s technically smaller than most desktop PCs we’ve seen before, but still considerably larger than most other NUCs. Thankfully, for all that heft, you get a heck of a lot of power.
(Photo: Molly Flores)
The NUC 11 Extreme Kit would be a prime candidate for making the rounds at LAN parties, and its size puts it in the same division as home consoles like the Xbox Series X in terms of footprint. If you’re looking for a console-comparative gaming machine that won’t attract attention (unless you want it to, of course, then flip that RGB skull logo on), it could make a great replacement for a PlayStation 5 or Xbox console, with incomparably better performance hidden under the hood if you shell out for a good video card. (No small investment, these days.) Just know that the retail version of this PC, as the name says, is a kit, and will make you add your own RAM, SSD or SSDs, and video card, as well as load up the machine with an OS of your choice. Factor all those into the final price.
It’s major overkill as a media-streamer-only box, and that applies doubly so for digital signage. (We’d recommend much-lower-profile NUC options like the NUC 11 Pro or NUC 11 Enthusiast Kit for that.) The Beast Canyon is neither understated nor easily camouflaged, two things that advertisers and interactive-experience designers need most when they’re setting up their next public display or kiosk.
(Photo: Molly Flores)
No, this NUC is designed for the power-hungry who know they need it, those who want premiere gaming oomph and productivity performance in as small a package as they come. The modular nature of the NUC 11 Compute Element also makes for strong upgrade potential in the future. Not that you would need to upgrade anytime soon, with the kind of power this Beast is pumping out.
Pros
- Heaps of power potential in a small package
- Supports full-length graphics cards
- Generous port selection, including twin Thunderbolt 4
- Modular Compute Element makes potential future CPU upgrades a single-card swap
- Nifty RGB logo and ground-effects lighting
View More
The Bottom Line
Intel’s NUC 11 Extreme Kit packs a ton of power via its innovative Compute Element module and full-monty GPU support, giving space-minded PC gamers and content creators a shoebox-size powerhouse.
Like What You’re Reading?
Sign up for Lab Report to get the latest reviews and top product advice delivered right to your inbox.
This newsletter may contain advertising, deals, or affiliate links. Subscribing to a newsletter indicates your consent to our Terms of Use and Privacy Policy. You may unsubscribe from the newsletters at any time.
Thanks for signing up!
Your subscription has been confirmed. Keep an eye on your inbox!
Sign up for other newsletters
Итог
Если смотреть только на характеристики, Realme Book – хороший ноутбук по разумной цене. Однако, так как это первый ноутбук компании, и у него есть все проблемы, присущие дебютным продуктам.
На нижней части экрана есть «утечка подсветки», яркость снижается до практически нулевого значения, а подсветку клавиатуры приходится постоянно включать вручную. Но, главная проблема – сильный нагрев корпуса, отчего пользоваться устройством приходится за столом.

С другой стороны, с учётом цены от 50 тысяч рублей мы получаем довольно мощное железо и длительная автономность работы (как минимум 5–6 часов).
Стоит ли покупать
Если вы часто смотрите фильмы и видео, вас порадует экран Realme Book с приятными цветами и высоким разрешением. Но, пока продукт ещё «сырой», и лучше подождать второй модели в линейке ноутбуков Realme.
Вы считаете Realme Book хорошим ноутбуком?
Да, я бы его купил 55%
Нет, я бы его не покупал 42.5%
Я не люблю ноутбуки 2.5%
Проголосовало: 40
Ноутбук Realme Book – видео
Первый ноутбук Realme
Дизайн и эргономика 90/100
Дисплей и мультимедиа 95/100
Клавиатура и устройства ввода 90/100
Разъёмы и порты 85/100
Производительность 90/100
Система охлаждения 80/100
Связь и подключения 95/100
Автономность работы 95/100
Итого 90 Ноутбук Realme Book может похвастаться впечатляющими техническими характеристиками и потрясающим дисплеем, но он требует доработок, как и многие новые продукты.
Преимущества и недостатки
Разумная цена
Отличный дисплей
Прочный и стильный дизайн
Хорошая производительность
Версия Core i5 с Thunderbolt 4
Плохая система охлаждения
Экран с проблемами подсветки
В начальной версии нет важные функции