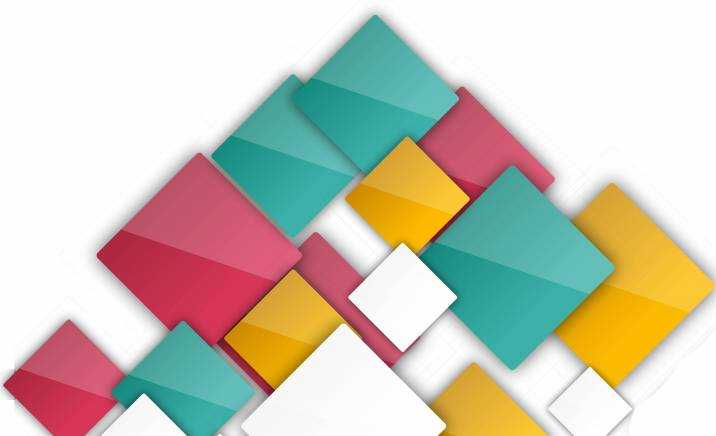Prestigio SmartBook 133 C4 / PSB133C04CGP_DG_CIS
- Процессор: AMD A4 9120e, 1.5-2.2 ГГц, 2 ядра/2 потока, 28 нм
- Графика: AMD Radeon R3, 267-600 МГц, интегр.
- Оперативная память: 4 ГБ, DDR4, 2133 МГц
- Накопитель: 64 ГБ, eMMC
- Экран: 14.1″, 1366×768 (16:9), TN, 60 Гц
- ОС: Windows 10 Pro
- Беспроводная связь: Wi-Fi 4, Bluetooth 4
- Разъёмы: USB-A 2.0, USB-A 3.0 USB-C 3.0, mini-HDMI, 3.5 мм (комбо), кардридер
- Веб-камера: 0.3 Мп, шторка
- Аккумулятор: 36 Вт⋅ч
- Размер: 33.3 × 22 × 2 см
- Вес: 1.3 кг
Завершает наше видео самый ультрабюджетный ноутбук Prestigio SmartBook 133 C4. Последний в списке, но отнюдь не худший. Подчёркиваю, что в этот рейтинг я выбрал только лучшие лэптопы до 25 тыс. Так что помимо смешной цены Prestigio SmartBook тоже обладает кучей других преимуществ: система Windows 10 Pro с завода, клавиатура с подсветкой, пассивное охлаждение, порт USB Type-C, рекордно низкий вес в 1300 граммов и даже веб-камера с физической шторкой (мелочь, а нервам спокойнее и изоленту зря тратить не надо). Батарея держит до 6 ч. Однако в сравнении с той же Дигмой у ноута Prestigio меньше диагональ и разрешение экрана. Технические характеристики аналогичные: 4/64 ГБ и старенький 2-ядерный AMD. Есть отсек для установки дополнительного накопителя, причём форм-фактор должен быть 2.5″, толщина до 7 мм. Если цель сэкономить по максимуму и приобрести хороший ноутбук для базовых задач, то Prestigio — это замечательный выбор.
Всякая всячина
Справедливости ради скажу, что опыт с Microsoft Office под Chrome OS у меня был плохим со всеми приложениями, а все остальные разновидности офисно-менеджерских инструментов работают, в той или иной степени, лучше.
Все, что крутится в браузере, работает априори хорошо. В первую очередь это практически весь «новый офис» — Jira, Confluence, Notion, Slack, Trello. Точно так же нет проблем с браузерной версией всех видов конференций, в том числе и видео — Zoom, Google Meet / Duo, Skype for Business, Cisco Web Meetings — все это работает четко и качественно. Нужно только иметь в виду, что даже в «премиальные» хромобуки производители норовят впихнуть дешевую веб-камеру с хреновым зернистым изображением.
В качестве простой рисовалки, замены Paint, для того, чтобы, условно, снять скриншот, дорисовать к нему стрелку и написать: «Какого хрена?», неплохо справляется Google Рисунки. Работает немного по-другому, чем Paint, но возможности плюс-минус те же.
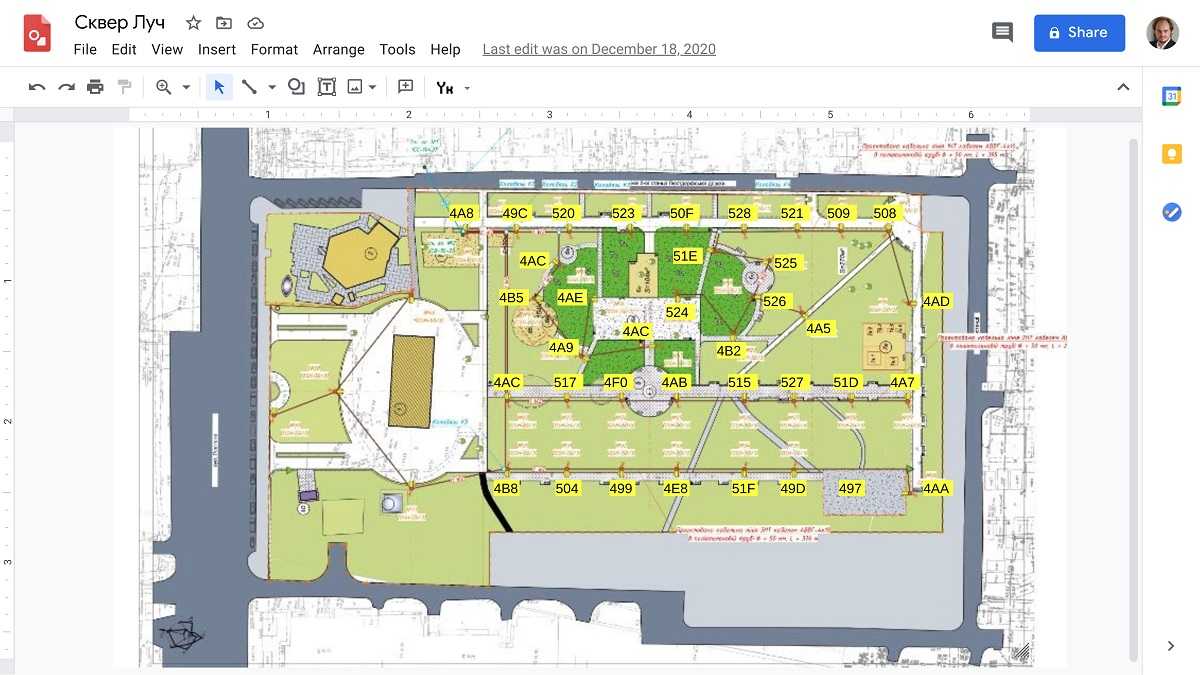
Для работы с совсем зубодробительными корпоративными приложениями удобно пользоваться удаленным рабочим столом, если конечно IT-инфраструктура работодателя такое позволяет. В Chrome OS прекрасно (если не оставлять запущенным надолго) работает Microsoft Remote Desktop. Зашел — и могу, скажем, править спецификации светильников в 1С.
Наконец, есть возможность ставить Android-приложения из файлов APK, так что если ваши программисты разработали нечто совершенно «эдакое», пусть портуют под Android. Как и в настоящей Android, для того чтобы установить приложение не из Google Play, придется потанцевать с бубном. На HP Chromebook, с его закосом под корпоратив, придется перезагружать ОС в Developers Mode. Впрочем, слышал, что на других хромбуках это проще, достаточно просто включить соответствующую опцию в системных настройках. Как пример — вот приложение для настройки умных светильников, который я установил именно из APK.
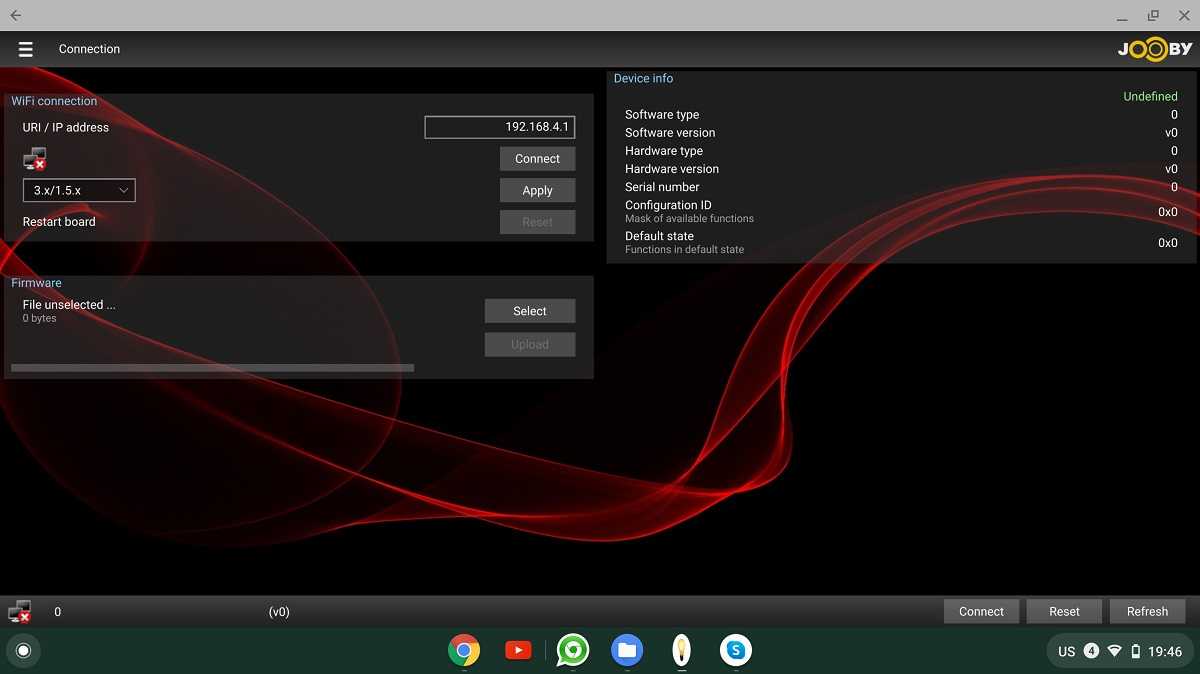
HP 14s-fq0092ur / 3B3M6EA
- Процессор: AMD 3020e, 1.2-2.6 ГГц, 2 ядра/2 потока, 14 нм
- Графика: AMD Radeon Graphics (RX Vega 3), 1000 МГц, 3 ядра, интегр.
- Оперативная память: 8 ГБ, DDR4, 2400 МГц / макс. 16 ГБ
- Накопитель: 256 ГБ, SSD, M.2, PCIe, NVMe
- Экран: 14″, 1920×1080 (16:9), IPS
- ОС: FreeDOS
- Беспроводная связь: Wi-Fi 5, Bluetooth 4.2 / Realtek RTL8821CE
- Разъёмы: USB-A 3.2 gen1 ×2, USB-C 3.2 gen1, HDMI 1.4b, 3.5 мм (комбо), кардридер
- Веб-камера: 0.92 Мп, HD
- Аккумулятор: 41 Вт⋅ч
- Размер: 32.4 × 22.5 × 1.8 см
- Вес: 1.46 кг
Компания HP за аналогичные деньги вообще предлагает ультрабук. Ещё тоньше, ещё легче, с веб-камерой высокого разрешения, с IPS-экраном, с более мощным аккумулятором, который поддерживает быструю зарядку. Например, в выключенном состоянии ноут HP набирает 50% приблизительно за 45 мин. Правда на этом быстрая зарядка останавливается и адаптер принудительно переключается в стандартный режим питания. Время автономной работы достигает марафонских 8-9 ч. Объём оперативной памяти 8 ГБ. Тоже больше, чем у Lenovo и Asus. Много достоинств у аппарата HP, но я поставил его на 3-е место рейтинга из-за слабоватого процессора AMD 30-20e. 2 ядра/2 потока, конкурирует с Селеронами 4000-й серии (они кстати будут в паре следующих моделей). Если закрыть глаза на ограниченную производительность, то ноутбук просто шикарен. Аккуратный дизайн, компактные габариты, очень привлекательный ценник. Процессор всё ещё способен запускать несложные игрушки. И встроенные стереодинамики на удивление неплохо звучат.
Общий победитель: Windows 10.
Windows от Microsoft вышла на первое место в этой битве, выиграв девять из 12 раундов и имея ничью в одном раунде. Он просто предлагает покупателям больше — больше приложений, больше возможностей для редактирования фото и видео, больше вариантов браузера, больше программ повышения производительности, больше игр, больше типов поддержки файлов и больше вариантов оборудования. Вы также можете делать больше офлайн. Кроме того, стоимость ПК с Windows 10 теперь может соответствовать стоимости Chromebook.
Если вам комфортно жить в облаке и вы хотите работать в безопасной, но простой среде, Chromebook вам подойдет. Однако, если вам нужна мощность и универсальность, Windows 10 правит.
Автономность HP Chromebook x2
Начну с того, что время автономной работы HP Chromebook x2 меня поразило. HP заявляет, что на полном заряде их гибридный ноутбук может проработать до 12,5 часа. Ни одно другое устройство на Chrome OS не способно на такое.
Я был крайне удивлён, что после серьёзного тестирования, работы с редакторами изображений, просмотре видео и веб-сайтов у меня оставалось ещё 80% заряда. Этого хватило ещё на 10 часов пользования устройством.

Если использовать Chromebook x2 для работы в обычном режиме, то он наверняка продержится даже несколько дней. Естественно, автономность будет отличаться у разных пользователей, но при самом интенсивном использовании батарея разрядится только к концу дня.
Заряжается HP x2 от адаптера мощностью 45 Вт, до 100% аккумулятор пополняется энергией за 1,5 часа. Зарядка имеет тенденцию замедляться по мере заполнения батареи, так что до 50% процесс будет проходить очень быстро.

Какой лучше купить ноутбук – популярные бренды
|
№ п.п |
Модель ноутбука |
Для каких целей рассчитан переносной компьютер |
Ценовой диапазон, рубли |
|
1 |
Extensa EX2540-31JF |
Лучший выбор по соотношению цены и качества |
От ₽26 000 до ₽30 500 |
|
2 |
Inspiron 3582 от DELL |
Универсальная модель для работы дома и в офисе |
От ₽27 000 до ₽34 500 |
|
3 |
Lenovo L340-15API 81LW002ERK |
Работа в офисе, серфинг и просмотр видео |
От ₽27 000 до ₽53 000 |
|
4 |
ASUS X509UA |
Для просмотра фильмов и работы в офисе, ОС Linux делает гаджет скоростным и надежным |
От ₽27 500 до ₽43 000 |
|
5 |
HP 15-ay044ur |
Имеет быстродействующую дискретную графику и хорошо адаптирован для игр, потому офис для него тоже игрушка |
ОТ ₽30 000 до ₽69 000 |
|
6 |
TravelMate P2 |
От Acer (версия TMP259-G2-MG-361Q) на порядок быстрее в смысле графики от предыдущей модели. По плечу любая работа, рендеринг, игры, и т.д. |
От ₽30 000 до ₽75 000 |
|
7 |
HP 15db0460ur | HP 15db0460ur – оптимизирован для работы с текстом и документами. Клавиатура не стирается, клавиши не скалываются, ход кнопок мягкий и тихий |
От ₽30 500 до ₽53 500 |
|
8 |
Acer TravelMate P2 | И для дома, и для офиса. Актуальные программные решения, современный дизайн, большая автономность |
От ₽31 000 до ₽87 500 |
|
9 |
Extensa EX215-51G-39LD | Модель от Acer – бюджетная модель с отличными параметрами производительности. Рекомендуем для офиса и для дома |
От ₽32 000 до ₽40 000
x
|
|
10 |
ASUS PRO P1440FA | Легкий, быстрый, удобный и стильный. Мощный аккумулятор. Подходит для решения любых задач |
От ₽32 000 до ₽62 000 |
Как в 2021 году выбрать хороший девайс с оптимальным соотношением цена-качество по емкости аккумулятора и памяти:
- Мощный игровой ноутбук будет работать без подзарядки всего 60-120 минут, поэтому выбирать батарею следует с как можно большей емкостью, рассчитанной на 5-8 и более часов. Так, лучший в этом сегменте – ноут DELL Inspiron 7567 с батареей на 74 Вт·ч и мощными кулерами;
- Время автономной работы от батареи всегда указывается в описании. HP intel Core i3 более энергоэффективен, чем Intel Core i5, и работать будет дольше;
- Если ноутбук работает на ОС Windows 8.1, то память должна быть не менее 4 Гб, но оптимально – 8 Гб. Для ОС Windows 10 параметр умножаем на 2. Некоторые ОЗУ выпускаются с радиаторами, что добавляет скорости, но и стоимость будет выше;
- Чем выше тактовая частота ОЗУ, тем быстрее работает ноутбук. Минимальная рекомендуемая частота – 2666 МГц;
- 8 ГБ или 16 ГБ (лучше 2 х 4 ГБ или 2 х 8 ГБ) обеспечит хорошую производительность в играх или при просмотре видео, и не повлияет на стоимость ноутбука.
Рейтинг бюджетных моделей ноутбуков 2020 года по стоимости:
- HP Stream 11-ajOOOO: ₽26 000 – ₽31 000;
- Acer Extensa 15 EX215-31: ₽27 000- ₽35 000;
- Lenovo IdeaPad S145: ₽27 000 – ₽53 000;
- DELL Inspiron 3595: ₽27 500 – ₽43 000;
- Acer Aspire 3 A315-42: ₽29 500 – ₽69 000;
- Lenovo Ideapad L340-15: ₽30 000 – ₽75 000;
- HP 17-ca2: ₽30 000 – ₽53 500;
- HP250G7: ₽31 000 – ₽87 000;
- ASUS VivoBook X540: ₽32 000 – ₽40 000;
- Lenovo IdeaPad 3 15: ₽32 000 – ₽62 000;
- ASUS F540: ₽33 000 – ₽41 000;
- Acer Extensa 15 EX215-51: ₽33 000 – ₽62 000;
- HP340SG7: ₽33 500 – ₽80 500;
- Acer Aspire 3 A315-42G: ₽34 000 – ₽66 000;
- Acer ASPIRE 3 A315-54K: ₽35 000 – ₽51 500.
Как добавить аккаунт Google, принадлежащий ребенку
На новое или сброшенное до заводских настроек устройство Chromebook
- Настройте устройство Chromebook.
- Добавьте аккаунт Google своего ребенка.
Важно! После того как ребенок войдет в аккаунт на устройстве Chromebook, для добавления новых пользователей потребуется пароль родителя. На ранее настроенное устройство Chromebook
На ранее настроенное устройство Chromebook
Добавьте аккаунт Google своего ребенка
Важно! Если у ребенка уже был аккаунт Google до того, как вы включили родительский контроль, ребенку потребуется перезапустить устройство Chromebook, чтобы завершить настройку родительского контроля и вновь получить доступ к некоторым сервисам Google.
.
Если у вас есть аккаунт владельца на устройстве Chromebook, рекомендуем вам. Если гостевой режим и возможность добавлять новых пользователей включены, ребенок может использовать устройство Chromebook без настроек Family Link.
Что нужно сделать в первую очередь
На старом компьютере
Создайте аккаунт Google
Аккаунт Google нужен для того, чтобы пользоваться нашими сервисами, в том числе почтой Gmail, Календарем и Диском.
- Если у вас ещё нет аккаунта Google, создайте его.
- Если есть, читайте, что делать дальше.
Создайте резервную копию закладок, приложений и расширений
Если на старом компьютере установлен браузер Chrome, войдите в него и сохраните свои закладки, приложения и расширения в аккаунте Google.
Они автоматически появятся на устройстве Chromebook, как только вы войдете на нем в свой аккаунт.
Создайте резервную копию файлов
Вариант 1. Сохраните файлы на Google Диске
Загрузив файлы на Google Диск, вы сможете открывать их на устройстве Chromebook и любом другом компьютере, подключенном к Интернету. Подробнее об автозагрузке и синхронизации файлов…
Файлы можно загружать и в другие облачные хранилища, например Box или SMB.
Вариант 2. Сохраните файлы на внешнем накопителе
Резервную копию файлов можно создать на совместимом периферийном устройстве (USB-накопителе или внешнем жестком диске). Подробнее о том, какие накопители совместимы с Chromebook…
Lenovo V17
Производитель предлагает универсальную модель, поддерживающую установку двух накопителей и скоростное подключение к сети по новому стандарту Wi-Fi 6. Производительность на высшем уровне за счет использования чипсетов Intel Core i5/7 10-го поколения, которые сочетаются со встроенной или дискретной графикой MX330. Хорошей многозадачности способствует наличие 8 Гб встроенной оперативной памяти DDR4-2666 с возможностью добавить еще 4 Гб в свободный слот.
В топовых модификациях устанавливается FHD-дисплей с тонкими рамками, насыщенной цветопередачей и запасом яркости в 300 кд/м2. Его выделяет большая диагональ в 17,3-дюйма, а технология IPS гарантирует максимальные углы обзора.
Комфортабельности использования способствует сканер отпечатка пальцев, позволяющий быстро получить доступ к системе и защитить ее от посторонних. Веб-камера обладает скромным разрешением 640×480 пикселей, но прикрыта шторкой. Максимальное время работы — 7,5 часов, а островная клавиатура отличается полноценной влагозащитой и NUM-блоком.
Плюсы:
- Сбалансированные технические характеристики;
- Удобная в работе полноразмерная клавиатура;
- Громкие динамики;
- Прочный корпус;
- Большой и качественный монитор;
- Долго держит заряд;
- Ускоренная зарядка;
- Стандарт Вай-Фай 6;
- Комплектации с дискретной графикой;
- Потенциал для апгрейда.
Минусы:
- Нет порта для проводного подключения интернета;
- Веб-камера с низким разрешением.
Особенности легких ноутбуков
Ноутбук-трансформер можно использовать в самых разных приложениях. Если вы ищете универсальный компьютер для дома, модель с:
- Процессор Intel Core i3,
- Графика Intel HD Graphics,
- 4 ГБ оперативной памяти,
- глянцевый 14-дюймовый или 15-дюймовый экран.
В свою очередь, гибридный игровой ноутбук должен иметь:
- 4-ядерный процессор Intel Core i5 или i7,
- SSD-накопитель большой емкости,
- как «высшая» графика GeForce,
- не менее 8 ГБ оперативной памяти,
- Дисплей Full HD Fo или выше.
Подобный дизайн следует продумать бизнес-пользователям, которые также должны обратить внимание на имеющиеся в их распоряжении розетки. Если вам нужен ноутбук 2-в-1, который будет сопровождать вас в поездках, выберите самое легкое устройство из возможных, энергоэффективный процессор Intel Core M и антибликовый экран размером до 14 дюймов
Если вам нужен ноутбук 2-в-1, который будет сопровождать вас в поездках, выберите самое легкое устройство из возможных, энергоэффективный процессор Intel Core M и антибликовый экран размером до 14 дюймов.
Звук стереодинамиков
Chromebook x2 от HP имеет два стереодинамика под металлической решёткой справа и слева от дисплея, на передней панели. Цвет решёток выбран таким образом, что они совершенно незаметны, звук здесь очень громкий. Фактически звуком из x2 можно заполнить трехкомнатную квартиру. Однако, из-за маленького размера драйверов звучание неидеальное.

Стереодинамики HP Chromebook x2 разработаны при сотрудничестве с Bang & Olufsen, что отмечено наклейкой на клавиатуре. Они подходят для просмотра видео и фильмов, однако при прослушивании музыки не стоит ожидать чего-то сверхъестественного. Хотя звук сбалансированный, причём даже прослушиваются низкие частоты.
Преимущества и недостатки хромбуков

- Безопасное и удобное хранение информации. Наиболее очевидный плюс хромбуков. Поскольку все необходимые файлы будут храниться в облаке, вам не нужно будет выделять под них место на жестком диске, делать резервные копии на случай поломки ОС, восстанавливать утраченную информацию.
- Высокая скорость загрузки. Обычные ноутбуки, функционирующие на Windows, могут загружаться минуту, а то и дольше. Кроме того, достаточно много времени требуется для выхода портативного компьютера из спящего режима. Однако хромбуки загружаются за 7–10 секунд (иногда чуть дольше). Что касается спящего режима, то некоторым моделям для выхода из него требуется 1 секунда. Таким образом, владельцам этих миниатюрных компьютеров не нужно ждать, пока устройство «придет в себя» после отключения. Достаточно нажать на одну кнопку, и практически сразу можно приступать к работе.
- Повышенное удобство работы с приложениями. Имея хромбук, не надо долго выбирать программу для открытия какого-нибудь файла. Достаточно навести курсор на ярлык и гаджет сам откроет программу, доступную через всемирную сеть.
- Надёжная защита от вредоносных программ. Описываемые устройства специально сделаны так, что выдерживают вирусные атаки. Ни работоспособность гаджета, ни сохранность ваших данных не страдают после проникновения угрозы.
- Постоянное обновление ОС и программного обеспечения. Владелец всегда использует только самые последние версии рабочих приложений и других программ. Приятным моментом является то, что обновления ставятся быстро и незаметно. Не нужно тратить время на подтверждение установки новых версий, устройство все сделает само.
- Тотальная зависимость от интернета. При отсутствии сетевого подключения пользователь теряет доступ к файлам и рабочим приложениям. Проще говоря, хромбук становится бесполезным устройством.
- Полная привязка к серверам Google. Владелец может использовать только облако от этой компании. Изменить место хранения данных никак нельзя.
- Ограниченность ПО. Установить специфические программы (например, Guitar Pro, которой пользуются многие музыканты), тоже не получится. По сути, все возможности ограничиваются предложениями производителя.
- Полная изоляция от других устройств. Видимо, разработчики Google хотели слегка скопировать принцип работы Apple, поэтому они сделали так, что хромбуки не могут объединяться с компьютерной техникой, на которой установлены другие ОС.
Lenovo V14-ADA / 82C60059RU
- Процессор: AMD Athlon Gold 3150U, 2.4-3.3 ГГц, 2 ядра/4 потока, 14 нм
- Графика: AMD Radeon Graphics (RX Vega 3), 1000 МГц, 3 ядра, интегр.
- Оперативная память: 4 ГБ, DDR4, 2666 МГц / макс. 12 ГБ
- Накопитель: 256 ГБ, SSD, M.2 (2242)
- Экран: 14″, 1920×1080 (16:9), TN
- ОС: DOS
- Беспроводная связь: Wi-Fi 5, Bluetooth 4.2
- Разъёмы: USB-A 2.0, USB-A 3.1 ×2, HDMI 1.4, 3.5 мм (комбо), кардридер
- Веб-камера: 0.3 Мп
- Аккумулятор: 35 Вт⋅ч
- Размер: 32.7 × 24.1 × 2 см
- Вес: 1.6 кг
Самый лучший ноутбук стоимостью до 25 т.р. — это Lenovo V14 на базе процессора AMD Athlon Gold. 2 ядра, частота до 3.3 ГГц. Хватает для большинства профессиональных и развлекательных задач. Установлено 4 ГБ оперативки с возможностью апгрейда до 12. При параллельном использовании нескольких приложений ноутбук Lenovo остаётся тихим, прохладным и не тормозит. Скоростной твердотельный накопитель объёмом 256 ГБ обеспечивает быстрый запуск операционной системы и программ. 14-дюймовый FullHD-экран отлично подходит для работы и просмотра видео. Матрица TN, но качество достойное. Под прямым углом никаких искажений, цветопередача в порядке. Имеется антибликовое покрытие, так что при любом освещении глазам будет комфортно. Через разъём HDMI можно вывести изображение на отдельный монитор или телевизор. Ноут оснащён довольно выносливым аккумулятором, который держит заряд около 6 ч. Внешне всё выглядит стильно. Корпус тонкий и прочный. Вес составляет 1.6 кг. Очень удобно носить с собой, на колени не давит. Просто эталонный бюджетник.
Бонус: ярлыки трекпада Chromebook
Думал, что было слишком много сочетаний клавиш? Вы могли бы быть больше человеком ярлыка трекпада. На трекпаде их не так много, но давайте рассмотрим их, чтобы вы были полноценным мастером ярлыков Chrome OS.
Если вам сложно щелкнуть правой кнопкой мыши двумя пальцами, вы можете удерживать Alt и нажмите одним пальцем, чтобы выполнить щелчок правой кнопкой мыши.
Вам, вероятно, не нужно часто нажимать среднюю кнопку, но вы можете сделать это, нажав три пальца сразу на тачпад.
Для прокрутки с помощью сенсорной панели, использовать два пальца и скользить вертикально или горизонтально, Для навигации по последним страницам в Chrome проведите двумя пальцами влево, чтобы вернуться на одну страницу назад, или двумя пальцами вправо, чтобы перейти вперед. Если это не кажется естественным, попробуйте отменить эти действия, включив австралийскую прокрутку в Настройках.
Вы можете просмотреть все открытые окна (равно Переключатель окон ключ) скользит тремя пальцами, Опять же, австралийская прокрутка полностью изменяет это.
Чтобы быстро перемещаться между открытыми вкладками Chrome, просто скользить влево и вправо тремя пальцами, Это даже быстрее, чем при использовании Ctrl + Tab,
Какой лучший ноутбук до 40000 рублей?
Покупая ноутбук до 40000 рублей, нужно помнить, что у такого компьютера всегда будут слабые места. Однако важно, чтобы их было как можно меньше, а экономия, сделанная производителем, не распространялась на ключевые компоненты для вас, то есть на процессор, память и диск
1. Процессор в ноутбуке за 40000 рублей
Начнем с процессора. В сегменте до 40000 рублей вы найдете различные предложения — обычно системы Pentium, Celeron или Atom. Не выбирайте ни одного из них! Вместо этого выберите ноутбук с процессором Intel Core или AMD Ryzen.
Это может быть последний Core i3 десятого поколения (i3-1005G1 или i3-10110U) или более старый восьмого поколения (например, i3-8145U или i3-8130U), но дальше идти не стоит. Иногда продвигаются и более мощные ноутбуки. Их стоит поискать, потому что это хорошая возможность заплатить около 40000 рублей, чтобы купить компьютер с процессором Core i5 — например, i5-10210U или i5-1035G4 последнего поколения или i5-8265U восьмого поколения.
В случае ноутбуков на базе компонентов AMD можно смело делать ставку на процессоры Ryzen 3 и Ryzen 5 третьего поколения (их нумерация начинается с цифры 3 — например, Ryzen 5 3 500U). Также бывает, что в акции вы найдете ноутбук с чипом Ryzen 7 — это будет даже лучший выбор, но такие случаи случаются нечасто.
2. Графика в ноутбуке за 40000 рублей
Здесь многое зависит от требований, которые вы предъявляете к своему ноутбуку. В сегменте до 40000 рублей преобладают модели, доступные только в версии со встроенным графическим чипом (одна из версий Intel HD Graphics или Radeon Vega ). Все чаще в акции включается и более мощное оборудование — с графикой GeForce MX230 или MX110 (обычная цена таких оборудованных компьютеров превышает 40000 рублей).
Однако вы должны иметь в виду, что ни один из вышеперечисленных графических процессоров не будет способен воспроизводить требовательные игры на высоких или средних настройках с желаемыми 60 кадрами в секунду. Если хотите играть и не можете потратить 60-80 тысяч рублей (это сколько стоят самые дешевые, разумно оборудованные игровые ноутбуки), лучше купите игровую консоль.
3. RAM и диск: что выбрать?
Эта часть не должна вызывать особых хлопот. Просто выберите:
минимум 8 ГБ ОЗУ (неважно, какой это тип памяти: DDR4 или DDR3);
твердотельный накопитель привод необходим, предпочтительно с минимальной емкостью 256 ГБ.
4. Экран в ноутбуке за 40000 рублей
В сегменте до 40000 рублей у вас не так много выбора с точки зрения размера и класса экрана. Доступные диагонали, как правило, либо 14 « или 15,6». Даже если вы найдете меньшую или большую модель, у нее обычно такие слабые компоненты, что покупать ее не имеет особого смысла.
Если возможно, подумайте о покупке ноутбука с матрицей IPS — эти панели предлагают более широкие углы обзора и более приятные цвета по сравнению с дисплеями TN. К сожалению, компьютеры, оснащенные таким образом (и имеющие для этого солидный процессор), обычно продаются только по акциям — их обычная цена обычно превышает 50000 рублей по акции.
Кроме того, не забудьте выбрать правильное покрытие экрана. Если вы заботитесь о читабельности изображения, купите ноутбук с матовым дисплеем. Если важнее сочные цвета и более приятный образ — выбирайте вариант с глянцевой отделкой.
На что еще следует обратить внимание при покупке ноутбука за 40000 рублей?
Перед покупкой убедитесь, что на вашем оборудовании установлена операционная система Windows 10. Некоторые магазины продают ноутбуки без программного обеспечения — тогда такой ноутбук может быть по привлекательной цене, но вы должны будете купить легальную систему, и это всегда дополнительные расходы, которых следует избегать.
Если вы уже имеете в виду конкретную модель, стоит прочитать хотя бы один обзор этого ноутбука перед покупкой — при чтении обращайте внимание на то, как оценивается качество, культура работы (громкий ли он, способен ли он правильно справляться с нагревом) и — если в вашем случае важно — как долго ноутбук держит заряд батареи. Если вы ищете что-то более дорогое и более эффективное, обратите внимание на другие наши статьи: ноутбуки стоимостью до 80000 рублей, ноутбуки до 60000 рублей, ноутбуки стоимостью до 50000 рублей и игровые ноутбуки, лучшие ноутбуки для бизнеса, лучшие MacBook , лучшие ноутбуки для школьника. Также обязательно стоит прочитать руководство по выбору ноутбука
Если вы ищете что-то более дорогое и более эффективное, обратите внимание на другие наши статьи: ноутбуки стоимостью до 80000 рублей, ноутбуки до 60000 рублей, ноутбуки стоимостью до 50000 рублей и игровые ноутбуки, лучшие ноутбуки для бизнеса, лучшие MacBook , лучшие ноутбуки для школьника. Также обязательно стоит прочитать руководство по выбору ноутбука
Ноутбук 2-в-1 и гибридный ноутбук — одно и то же?
Ноутбук-трансформер — это не то же самое, что «гибридный» ноутбук. Начнем с того, что портативные компьютеры 2-в-1 можно разделить на две категории.
- Первые — трансформируемые ноутбуки, то есть ноутбуки, оснащенные шарнирами, позволяющими экрану свободно вращаться и таким образом получить планшет.
- Вторые, в свою очередь, — это гибридные ноутбуки или планшеты (их все равно называют и так), позволяющие полностью отсоединить дисплей от док-станции с клавиатурой.
У обоих решений есть свои плюсы и минусы. В первом случае вам не нужно помнить о том, чтобы брать с собой аксессуар, и вы также можете наслаждаться большей эффективностью и более длительным временем безотказной работы. Во втором вы имеете дело с более тонким и легким устройством, которое вы можете везде брать с собой.
Как проверить память на Chromebook
Одна из многих причин, по которой Chromebook имеет такую разумную цену, заключается в том, что у них нет больших жестких дисков.
32 ГБ является стандартным. Более дорогие устройства имеют 64 или 128 ГБ, но на рынке все еще есть множество Chromebook, которые поставляются с 16 ГБ или меньше.
Из-за жестких ограничений вы должны внимательно следить за ситуацией с вашим складом.
Чтобы проверить хранилище на Chromebook, введите хром: // квотирование-Внутренность в адресную строку Chrome. Вы увидите точное количество свободного места на вашем диске, а также некоторые другие статистические данные.
Замечания: Одним из способов решения проблем хранения на Chromebook является использование Google Диска. Вы получаете 15 ГБ бесплатно, но владельцы Chromebook получают дополнительно 100 ГБ свободного места на два года.
Как проверить Google Drive Storage на Chromebook
Чтобы проверить доступное пространство в вашей учетной записи Google Диска в Chrome OS, откройте файлы приложения, нажмите на три вертикальные точки в верхнем правом углу и проверьте панель в нижней части всплывающего меню.
Подключение Android-смартфона к Chromebook
Встроенный модуль беспроводной связи позволяет подсоединить к лэптопу телефон в качестве модема. Это удобно, когда поблизости нет другой точки доступа или USB-модема, ведь работа веб-приложений полностью зависит от интернета, а файлы хранятся на удаленных серверах. Для подобных операций необходим аккаунт Google, войти в который нужно на обоих мобильных девайсах.
 Пользователю понадобится выполнить следующие действия:
Пользователю понадобится выполнить следующие действия:
-
Проверить ПО на устройствах. Минимальные версии ОС на Chromebook и смартфоне под управлением Android — 71 и 8.1 соответственно. Если Chrome OS ниже указанной версии, софт следует обновить.
-
Нажать на цифровые часы на экране хромбука (в правом нижнем углу).
-
Выбрать «Настройки» и перейти в категорию «Подключенные устройства».
-
Нажать «Настроить» (находится около пункта «Телефон Android»).
-
Ввести пароль, затем следовать инструкциям, которые возникают на экране, после чего дождаться подтверждающего сообщения на смартфоне.
-
Перейти в раздел «Включено», где выбрать нужные функции.
О том, какие модели телефонов и хромбуков поддерживают эту опцию, можно узнать на справочном сайте Google.
Воспроизведение медиа
Ни Windows 10, ни Chrome OS не поддерживают все типы файлов, которые когда-либо создавались, но на компьютерах под управлением Microsoft у вас есть возможность загрузить кодеки для воспроизведения этих файлов на вашем ноутбуке. Файлы QuickTime, среди нескольких других типов, не могут воспроизводиться на Chromebook.
Для медиафайлов Chromebook поддерживает форматы .3gp, .avi, .mov, .mp4, m4v, .mp3, .mkv, .ogv, .ogm, .ogg, .oga. .webm и .wav. Это означает, что нет поддержки файлов .aac и, следовательно, iTunes. Вы также не найдете файлов .h264, которые служат фоном для примерно 60 процентов всех веб-видео и кодека по умолчанию, в котором записываются многие камеры. Chrome OS также не поддерживает файлы изображений .tiff.
Помимо всех типов файлов, поддерживаемых ОС Google, Windows Media Center от Microsoft изначально поддерживает .aac, .asf, .asx, .m2ts, .m3u, .mpg, .mpeg, .qt, .wmv, .vod и .wma файлы. Вы также можете воспроизводить оптические диски в Windows 10 с необходимым оборудованием, но вы не сможете воспроизводить DVD или Blu-ray диски на Chromebook.
Вы можете загрузить медиаплеер VLC на Chromebook с поддержкой Android, но наше раннее тестирование показывает, что это приложение плохо работает в Chrome OS.
Победитель: Windows 10. Вы вряд ли найдете файл, который нельзя воспроизвести в Windows 10.