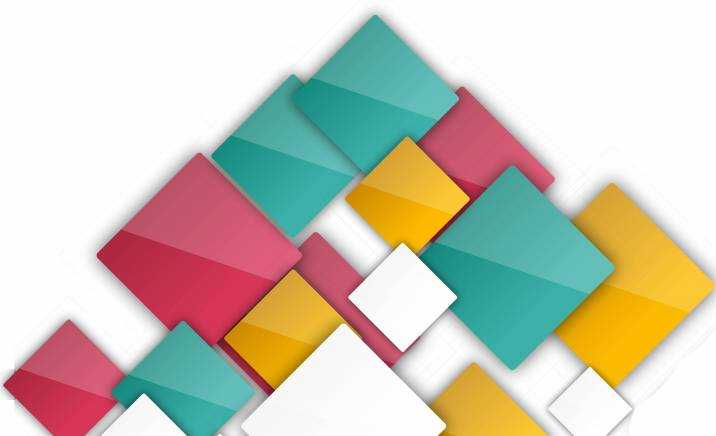Настройка и совместимость
Настроить Chromecast Audio так же просто, как и настроить Chromecast, а это невероятно легко. Как для молодых, так и для старых слушателей, прослушивание займет не более пяти минут. Еще немного времени, если вы похожи на меня, и вам нужно организовать все провода правильно.

Просто подключите Chromecast Audio с помощью прилагаемого блока питания и кабеля microUSB. Затем вставьте прилагаемый аудиокабель (или тот, который у вас уже есть) в проводной источник. Оттуда вам нужно скачать приложение Chromecast, которое доступно на iOS, Android и через плагин в Google Chrome. Убедитесь, что ваш смартфон, планшет или браузер подключен к тому же сигналу Wi-Fi, что и Chromecast Audio.
Последняя часть головоломки — это передача содержимого в Chromecast Audio. Он совместим из коробки с кучей сервисов потоковой передачи музыки, некоторые бесплатные, другие требуют подписки. Вы найдете обычных подозреваемых, таких как Spotify, Google Play Music, Rdio и Deezer. Но вы также найдете много других, которые распространяются на произнесенное слово, микстейпы и подкасты.

К сожалению, в настоящее время Casting не работает с родными музыкальными приложениями на вашем смартфоне или планшете, будь то iOS или Android. Кроме того, вы не найдете Apple Music, Tidal или Amazon Prime Music в списке поддерживаемых сервисов потоковой передачи музыки. Я считаю, что Tidal придет в конце концов, но другие? Я сомневаюсь.
Другие возможности Google Home Mini
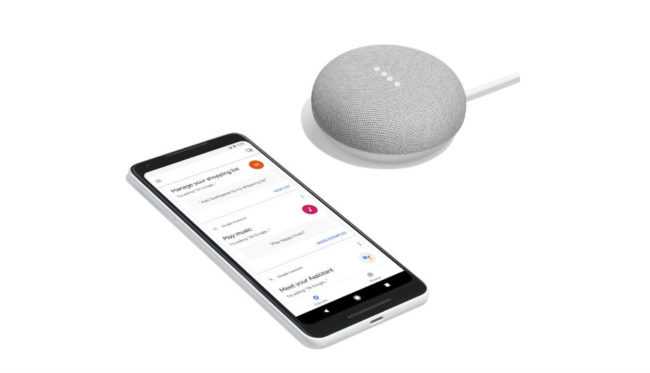
Помимо основных возможностей, мы очень часто использовали и другие фишки гаджета, которые здорово помогали в работе. Особенно часто приходилось пользоваться различного рода расслабляющими звуками. Звуки природы или «белый шум» расслабляют и вводят в спокойное состояние — это важная составляющая для борьбы со стрессом после насыщенного дня. Для получения таких треков достаточно сказать «Hey Google, help me relax» или «OK Google, play ambient noise» — и колонка добывает из своей библиотеки звуков соответствующие успокаивающие звуки или даже просто воспроизводит «белый шум». Так можно не только подготовиться ко сну, но и отдохнуть во время обеденного перерыва или сосредоточиться на работе за компьютером, сидя в наушниках.
Полный список команд, которые касаются звуков, расслабляют и успокаивают, включают «Hey, Google, play …»:
- Relaxing sounds (звуки, расслабляющие)
- Nature sounds (звуки природы)
- Water sounds (звук воды)
- Running water sounds (звук бегущей воды)
- Outdoor sounds (звуки окружающей среды)
- Fireplace sounds (звуки потрескивания камина)
- Forest sounds (лесные звуки)
- Country sounds (звуки сельской местности)
- Ocean sounds (звучание океана)
- Rain sounds (звук дождя)
- River sounds (звуки реки)
- Thunderstorm sounds (звук грозы)
- White noise (белый шум).
Если музыка, звуки и подкасты для вас не главное, можете попросить Google Home Mini:
- позвонить в ближайший магазин;
- рассказать о расписании задач на день;
- запустить фильм на телевизоре или компьютере, подключенном через Google Chromecast;
- отрегулировать устройства умного дома, подключенные через экосистему Google.
Звонить настолько реалистично, как искусственный интеллект Google Duplex (недавно продемонстрирован на конференции Google I/O), эта колонка пока не умеет — но думаем, это лишь вопрос времени. Среди ограничений звонков – невозможно делать вызовы на экстренные номера вроде 911 в США и Канаде.Среди смарт-систем и сервисов, поддержка которых обеспечена благодаря голосовому управлению, являются:
- умный термостат для домов и квартир Nest;
- семейство смарт-ламп и светильников Philips Hue;
- умные системы для дома WeMo;
- сервис работы с изображениями и фотографиями Google Photos;
- онлайн-кинотеатр Netflix, видеохостинг YouTube и потоковые сервисы музыки Google Music, TuneIn и Spotify (при условии подключения части этих сервисов совместимой смарт-приставкой)
- экосистема устройств Google Chromecast, которые способны передавать медиаконтент между телевизором, компьютером, планшетами и другими устройствами на Android / Chrome OS.
Вместо выводов
Google Home Mini – это далеко не идеальная смарт-колонка. Однако, за свои деньги она предлагает наиболее сбалансированное решение для тех, кто хочет попробовать устройства с голосовым управлением для решения ряда ежедневных задач и, при этом, не переплачивать за бренд (как в случае с Apple Home Pod) или размера (что произойдет при покупке «старшей» версии колонки от Google).
За все время эксплуатации устройства мы можем выделить такие ее преимущества / недостатки.
Среди возможных недостатков:
- Отсутствие голосового управления на украинском языке (на июнь 2018).
- Отсутствие AUX-выхода или входа для подключения внешних устройств.
- Синхронизация по Bluetooth только для смартфонов и планшетов с поддержкой Google Cast (или с помощью дополнительного устройства Chromecast Audio).
- Резкие высокие частоты при воспроизведении музыки на большой громкости.
- Потребность повышать голос при командах, если вы громко воспроизводите музыку или подкасты.
Как транслировать содержимое браузера Chrome
Есть возможность отображать содержимое вкладок Google Chrome. Для этого на браузер необходимо установить расширение Chromecast.
После этого появится кнопка, изображающая прямоугольник с концентрированными дугами в углу.
Чтобы страницу можно было увидеть на экране телевизора, нужно на неё нажать. Появится форма, на которой кликают по кнопке «Start casting».
После этого вкладку можно будет просматривать на большом экране. При этом будет передаваться не только изображение, но и звук.
Пользователи отмечают, что при передаче содержимого страницы имеется задержка, составляющая 1-1.5 секунд. Однако анимация при этом происходит плавно.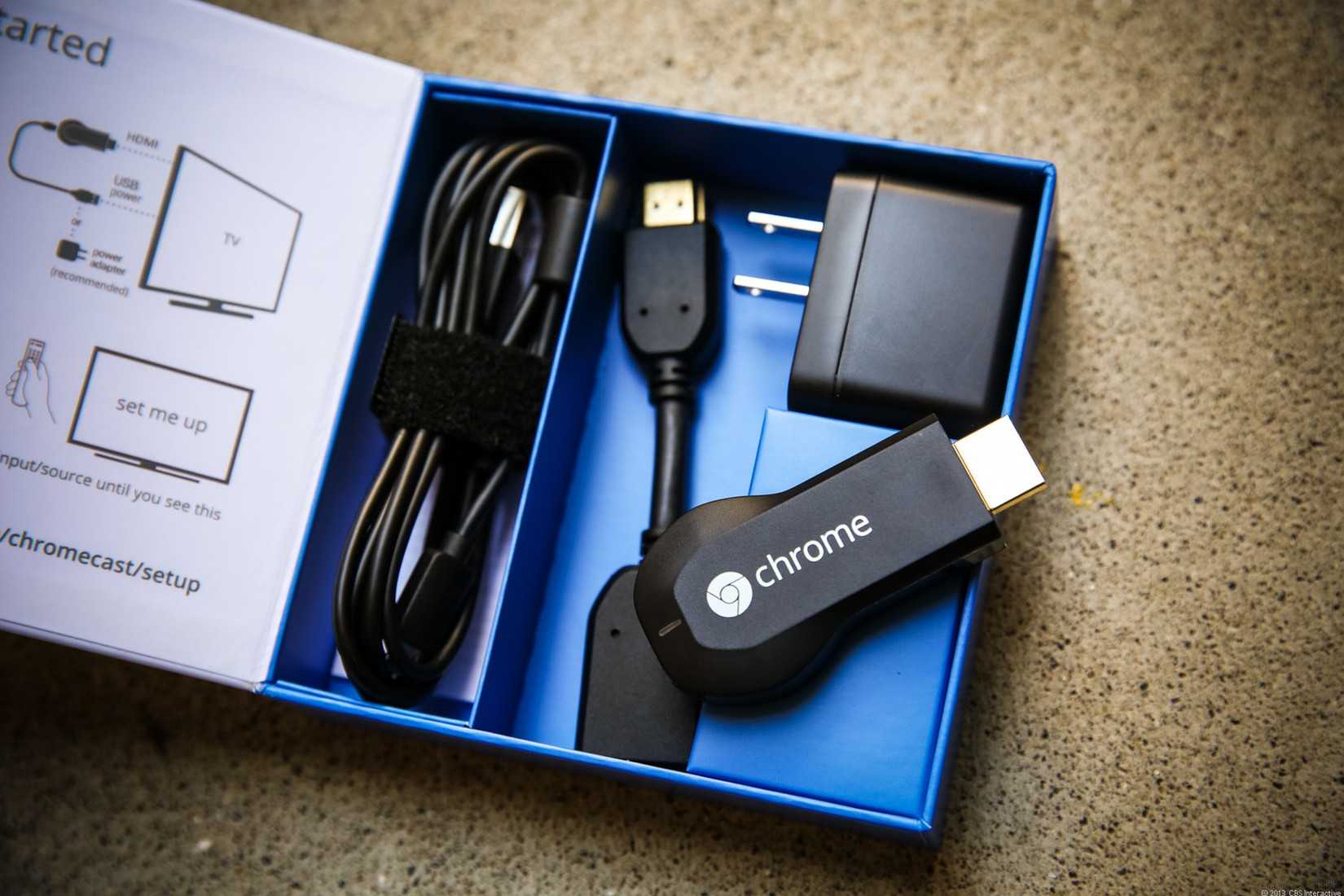
Google Chromecast Audio из коробки
Chromecast Audio выглядит как небольшой чёрный диск с прорезанными кольцами в верхней части. В комплекте идёт кабель питания и 3,5-мм аудиокабель длиной 13 см. Из-за малой длинны последнего трудно подключать колонки или Bluetooth-динамиками со вспомогательным входом.
Если нужно добавить Chromecast Audio к Hi-Fi устройству — придётся покупать другой кабель, например, 3.5 мм — RCA или 3.5 мм — Toslink Optical. Это добавляет к цене гаджета ещё 10-15 $ (600-900 р.).

Настройка Google Chromecast Audio
После подключения Chromecast Audio к динамику или аудиосистеме, достаточно загрузить приложение Google Home и следовать инструкциям. Добавьте устройство, подключитесь по локальной сети, заполните информацию о Wi-Fi, и всё будет работать.
Однако, если вы подключаетесь к мощным динамикам, следует сразу зайти в настройки Chromecast и включить HDR, чтобы снизить сжатие звука.
После подключения к интернету доступен широкий спектр поддерживаемых аудиоприложений — в том числе Spotify, TuneIn, Rdio и Google Play. Но, покупка Google Chromecast Audio для домашнего кинотеатра излишняя трата, если у вас уже есть Chromecast Video.

Главная особенность Chromecast Audio — работа с несколькими аудиоустройствами под одним приложением. Это позволяет группировать и разделять их, хотя потребуется много кабелей, так как даже для подключения через 3,5-мм разъём кабель из комплекта слишком короткий.
Ограничения при работе
Google Chromecast Audio плохо подходит для поклонников iOS. В отличие от аналогичных устройств, которые подключаются к акустическим системам через Wi-Fi или Bluetooth, к Chromecast Audio нельзя просто подсоединить iPhone или iPad и передавать файлы напрямую из iTunes или Apple Music.
Частично в этом виновата компания Apple, отстаивающая собственную беспроводную систему потоковой передачи AirPlay. Тут также не поддерживается Amazon Prime Music. Но, у пользователей Android, проблем не будет — они смогут воспроизводить любые файлы на смартфоне или планшете.

Не получится напрямую передавать аудиофайлы с компьютера или DLNA-накопителя. Есть приложение Plex, в библиотеку которого нужно добавлять аудиозаписи с ПК, но это будет неудобно.
Chromecast Audio ограничен разрешением 24 бит/48 кГц — меньше, чем у некоторых Wi-Fi стримеров с форматом 24 бит/192 кГц. Более дорогие системы, как Sonos, передают звук в CD-качестве (16 бит/44,1 кГц). Для пользователей с большим количеством треков в формате Hi-Fi больше подойдут AV-ресиверы верхнего уровня.
Производительность Google Chromecast Audio
У Google Chromecast Audio отличная потоковая передача — надёжнее Cobblestone и топовых производителей Samsung или Denon. При стриминге через Spotify или передаче треков из каталога в Plex, связь будет одинаково стабильной.

Детализированность и динамический диапазон выше, чем на Bluetooth-устройствах. При сравнении Chromecast с Cobblestone, в звучании последнего больше ясности и инструментального тембра, особенно в верхнем регистре. Ударные инструменты на Chromecast Audio звучат немного мягче. В целом оба гаджета выдают высокое качество звука.
Подключить к Google Chromecast контент-провайдеры, которые вы хотите смотреть/использовать
Откройте приложение, которое вы хотите посмотреть н своем телевизоре — IVI, МЕГОГОУ, Гугл Видео, Гугл Музыка, Юутб. Вы можете использовать приложение Chromecast, чтобы узнать, какие другие приложения находятся на вашем устройстве и работают с плеером.
Примечание: Вы также можете использовать приложение Google Cast для поиска других поддерживаемых приложений для установки, а также для управления настройками вашего устройства.
Скриншоты ниже взяты из приложения Netflix на телефоне Android.
Где-то на экране появится значок кастинга, обычно вверху или внизу справа.
Нажмите на это, и он откроет меню со списком всех устройств, которые он может найти, которые он может подключить. В этом случае я хочу привести к моему Chromecast 2.
Примечание: Как уже упоминалось ранее, кастинг — это не то же самое, что зеркальное отображение. Таким образом, вы ничего не увидите на своем телевизоре, пока не нажмете кнопку воспроизведения для видео, которое вы хотите посмотреть (песня, которую вы хотите слушать, игра, в которую вы хотите играть и т. д.)
Мои поздравления. Теперь вы готовы наслаждаться вашим Chromecast!
Спортивный симулятор Motion Tennis от Rolocule сможет использовать Chromecast
Не знаете, как использовать Chromecast от Google в полной мере? Разработчик игр Rolocule предлагает сыграть в теннис. Около года назад компания добавила Wii-подобный геймплей для всех владельцев Apple TV и iPhone, превратив яблочные устройства в игровую консоль. Благодаря функции AirPlay Mirroring яблочный смартфон превратился в виртуальную ракетку. Теперь то же самое Rolocule планирует сделать с Chromecast. Аналогичная функция Mirroring была заявлена для ТВ-донгла на конференции Google I/O, а Rolocule уже выпустила ранее демо-видео, в которой продемонстрировала возможность использования данной функции.
Chromecast Audio полезен, но не для всех
Если у вас уже есть динамики, совместимые с Bluetooth или Apple Airplay, или которые считаются «умными динамиками», которые используют свое собственное подключение к Интернету, устройство Google Chromecast Audio не требуется. Это устройство используется просто для того, чтобы традиционные (низкотехнологичные) динамики могли передавать аудиопрограмму из Интернета через мобильное устройство или компьютер.
Между тем, если вы хотите передать аудиопрограмму в свои телевизоры, используйте устройство Chromecast или Chromecast Ultra (продается отдельно), а не устройство Chromecast Audio.
Как передавать аудио на ваши динамики
После того, как вы успешно настроили свой динамик, пришло время прослушать аудио и наслаждаться любимой музыкой.
Вы можете воспроизводить звук из совместимых приложений для смартфонов и планшетов, а также из браузера Chrome на своем компьютере.
Как сотворить аудио с помощью мобильного устройства
Способ загрузки музыки из приложений на вашем мобильном устройстве зависит от того, какое приложение вы используете.
Чаще всего вы видите значок актера где-то на экране. Это похоже на телевизор со значком сигнала Wi-Fi в углу. Этот значок является стандартным для всех приложений Google, таких как YouTube, а также для приложений подкастов, таких как Podcast Addict.
и радио-приложения, такие как TuneIn
,
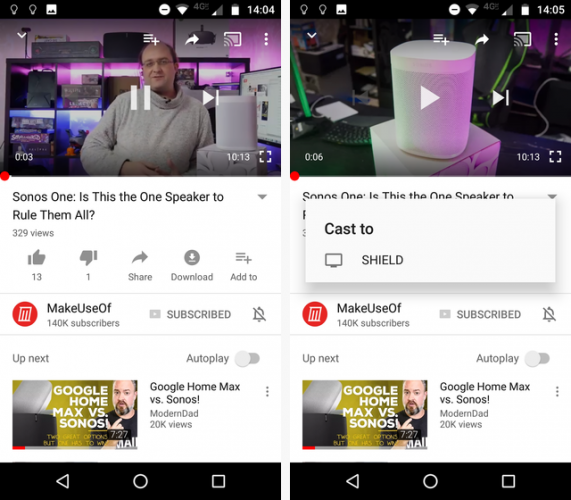
Если вы являетесь пользователем Spotify
Вы должны принять немного другой подход. Разверните текущую песню, чтобы она была в полноэкранном режиме. В нижней части экрана вы должны увидеть Доступные устройства. Нажмите на ссылку и выберите название своего динамика Chromecast Audio. Нажмите на имя динамика, чтобы начать воспроизведение.
Как создать аудио с помощью Chrome на компьютере
Вы также можете транслировать любое аудио со своего компьютера, если вы используете браузер Chrome.
Для начала откройте Chrome. Нажми на Больше значок в верхнем правом углу (три вертикальные точки), чтобы открыть меню. Далее выберите В ролях.
Новое окно появится в центре верхней части экрана. Это даст вам несколько вариантов.
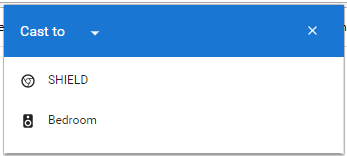
Сначала вы увидите Приведение к меню. Будут перечислены любые устройства вывода, совместимые с Chromecast. Например, на изображении выше вы можете увидеть мой ключ Chromecast Audio, а также мой Nvidia Shield
, который имеет встроенную функциональность Chromecast.
Однако, прежде чем нажать на имя вашего оратора, вы должны нажать на Приведение к. Это покажет Источник меню. Вы можете выбрать приведение с определенной вкладки, которую вы просматриваете, или с рабочего стола компьютера. Источник на рабочем столе полезен, если вы хотите передавать локально сохраненную музыку
или аудио из видео.
Какие приложения работают с Chromecast Audio?
В настоящее время существует очень мало основных аудиоприложений, которые не совместимы с Chromecast. Даже многие небольшие сторонние приложения имеют доступную функциональность.
Мы уже рассмотрели некоторые из лучших аудиоприложений для использования с Chromecast
,
Вы также найдете приложение Google Home полезным. Он может показать вам список совместимых с Chromecast приложений, которые уже есть на вашем телефоне или планшете.
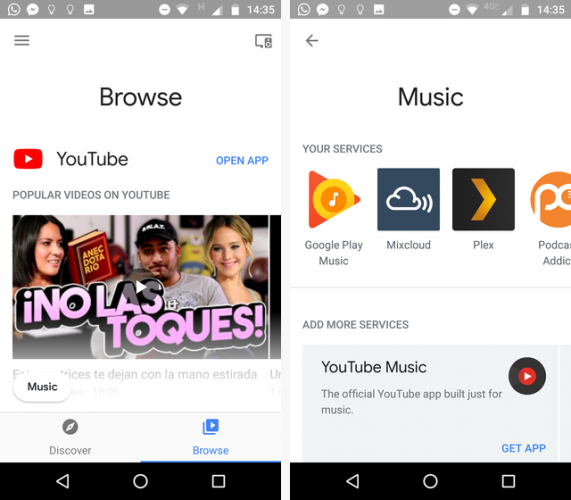
Откройте приложение и нажмите на Просматривать Вкладка в правом нижнем углу. На следующем экране нажмите на Музыка в нижнем левом углу. Откроется еще одно новое окно. Вы найдете все совместимые приложения в Ваши Услуги раздел. Нажав на логотип приложения, вы запустите его.
Google Home также отлично подходит для поиска других совместимых приложений. Нажми на Обнаружить вкладку и прокрутите предложения.
Характеристики и результаты тестирования Google Chromecast Ultra
| Соотношение цена/качество |
|
| Количество портов USB | |
| Поддержка Fat 32 | |
| Поддержка NTFS | |
| USB 3.0 | |
| Слот для карт памяти | |
| LAN | |
| WLAN | |
| WLAN (ac) | |
| Bluetooth | |
| HDMI | |
| Аудиовыход: коаксиальный | |
| Аудиовыход: оптический | |
| Поддержка Play Store (Google TV) | |
| Поддержка App Store | |
| Поддержка стороннего магазина ПО | |
| Модульная система приложений | |
| Доступность игр | |
| Браузер | |
| Поддержка Adobe Flash браузером | |
| Amazon Prime | |
| Netflix | |
| Watchever | |
| Youtube | |
| Maxdome | |
| Sky Snap | |
| iTunes | |
| Медиатека: ARD | |
| Медиатека: ZDF | |
| Медиатека: Arte | |
| DLNA | |
| Воспроизведение 4K-видео | |
| Макс. частота обновления кадров (4K-видео) | |
| Amazon Prime: воспроизведение 4K | |
| Netflix: воспроизведение 4K | |
| Youtube: воспроизведение 4K | |
| Airplay | |
| Miracast | |
| Голосовое управление | |
| Поддержка клавиатуры | |
| Управление со смартфона | |
| Поддержка геймпада | |
| Потребляемая мощность при стриминге Youtube | |
| Потребляемая мощность в режиме ожидания | |
| Габариты | |
| Вес |
Что такое Chromecast?
Google Chromecast — это потоковый медиаплеер, он берет контент из интернета и отображает его на вашем телевизоре.
Версия Ultra поддерживает видео 4K Ultra HD и HDR, и вы также можете использовать его с подключением Ethernet в дополнение к Wi-Fi.
Chromecast работает иначе, чем Amazon Fire TV, Roku и Apple TV и другие крупные потоковые устройства. Все эти плееры имеют экранные интерфейсы, отображающие каналы / приложения, которые можно воспроизводить через них, и все они оснащены пультами дистанционного управления для навигации по интерфейсу. С помощью Chromecast вы находите контент, который хотите смотреть/слушать/воспроизводить на своем мобильном устройстве Android или iOS или в браузере Chrome, а затем “бросаете” его на телевизор через плеер. (На самом деле вы не посылаете полный сигнал на Chromecast с вашего устройства; вы просто отправляете URL-адрес, и он берет его прямо из интернета.)
Design
The Chromecast Audio is a small disc the size of a Jaffa Cake. At first glance it is almost identical to the ‘regular’ Chromecast, but the Chromecast Audio has tiny circular grooves to evoke the image of vinyl records — a bold statement of intent to supplant the black stuff, maybe?
There are two hard-wire connections: a microUSB port used purely for power, with a wall adapter included in the box, and a hybrid 3.5mm/digital optical output.
The premise here is essentially the same as the other Chromecasts. The device connects to your wi-fi network, streams directly from the internet and is controlled by smartphones, tablets and computers.
A key difference here is that the Chromecast Audio does not plug into an HDMI slot on the back of your TV, instead it plugs into your audio inputs: 3.5mm (cable included), RCA and optical.
That means you can bring web-based music to a host of existing but offline devices: active speakers, soundbars and integrated amplifiers, for example. It’s a neat way to expand the capabilities of your ‘dumb’ hi-fi system.
So where does the music come from? You’ll need a Cast-compatible app. There are many free and subscription options including Tidal, Spotify, Deezer, Rdio, TuneIn Radio, NPR and Google Play Music.
As for Apple Music, we’d eat our hefty Awards magazine if it ever cooperates. Apps aside, you can play or ‘mirror’ directly from any computer running a Chrome browser.
MORE: Google Chromecast review
Минималистский комплект
Google Chromecast 2 упакован в аккуратной небольшой коробке, украшенной старым логотипом Google. Как вы можете видеть, Google любит работать с действительно высокой инерцией, потому что премьера нового Chromecast 2 состоялась почти через месяц после презентации нового логотипа компании.
Внутри коробки мы находим само устройство, а также микро-USB кабель питания, в моем случае ещё необходим переходник от американской вилки на евро-розетку. Первое, что бросается в глаза, это новый вид. Но это на самом деле не имеет большого значения, потому что устройство после установки находится где-то на задней панели телевизора, и мы не видим его вовсе.
Настройка и начало работы
Подключение и настройка конфигураций Chromecast 2 несложная, через кабель HDMI, который подключается к телевизору, а также микро USB разъем, поставляемый в коробке. В моем случае, достаточно питания от порта USB на телевизор, хотя Google предупреждает, что не каждый телевизор будет обеспечивать надлежащее напряжение. В такой ситуации Хромкаст должен быть подключен к розетке. Интерфейс HDMI теперь направляется на гибкий плоский кабель, который позволяет подключить Chromecast к заднему порту HDMI на телевизоре, даже если он висит на стене.
При первом использовании Google Chromecast 2 необходимо установить с ним связь. Чтобы сделать это, вам нужно скачать программу из магазина Play или мобильного приложения в App Store, с помощью которой, в нескольких шагов через процесс установки наладить связи с Chromecast. Вся операция занимает минуту и сводится к задаче названия устройства и подключения его к домашней сети Wi-Fi. Это необходимо, чтобы Хромкаст работал.
Гаджет даже спросит нас, хотите ли вы включить «Гостевой» режим, который позволяет подключиться к Chromecast устройствам, не подключенным к одной Wi-Fi сети. Для слияния, в таком случае, не нужен пин-код.
Всё, отныне вы можете забыть про настройки и конфигурирование чего-либо. Устройство работает без проблем, как с домашними смартфонами, так планшетами и компьютерами.
Что посмотреть или послушать через Google Chromecast
После отображения на экране приветствия Chromecast 2. У нас есть список совместимых приложений, которые уже в нашем подчинении. В моем случае, это YouTube, Фильмы на Google Play, Google Play Music и Spotify. Ничто не мешает загрузить новые приложения, к которым нас стимулирует и само приложение Chromecast.
Простой принцип потоковой передачи. Если вы хотите смотреть по ТВ видео с YouTube или слушать музыку с Spotify, вам достаточно только Chromecast. Устройство получает команду и начинает потоковую передачу выбранного материала непосредственно из Интернета
Важно отметить, что идет не только изображения, но и звук
Качество очень хорошее, да и картинка в формате Full HD. Недостатком является то, что потоковая передача видео всегда осуществляется с заметной задержкой. Просто, когда вы нажимаете кнопку “Play” на смартфоне, необходимо подождать долю секунды, чтобы начал реагировать телевизор. Это не особо трудно, но разработчикам есть место для усовершенствования.
Качество изображения зависит исключительно от подключения к Интернету. Chromecast проходил испытания со скоростью 10 Мбит/с, но иногда этой скорости было недостаточно, особенно если система использовалась одновременно несколькими устройствами. Некоторое время нужно подождать, чтобы подгружались фотографии и фильмы в Full HD. Уверен, что на 100 Мб/с, такие проблемы не возникают, и, следовательно, прибор используется гораздо лучше.
Мои пять копеек
Честно говоря, я редко использую свой Chromecast, главным образом потому, что я просто не тот, кто постоянно держит в руке мобильное устройство; я гораздо предпочитаю использовать пульт дистанционного управления, когда смотрю что-то по телевизору.
Но это, вероятно, делает меня чем-то вроде аутсайдера или, по крайней мере, немного старым. Для людей, которые используют свои телефоны или планшеты для всего, постоянно крутят их в руках, Chromecast — это очень удобный вариант по очень хорошей цене.
Кроме того, расширение браузера Chrome может быть очень удобно для таких людей, как я, которые постоянно держат свой ноутбук открытым, потому что вы можете легко смотреть видео или слушать музыку через динамики телевизора, более мощные и качественные чем у ПК.
Интерфейс
Лучшая причина купить Chromecast, как всегда, заключается в том, что он имеет самый простой и понятный интерфейс из всех потоковых устройств на рынке. Это потому, что Chromecast не требует от вас изучения совершенно новой ОС или игры с уникальным пультом дистанционного управления. Вместо этого вы контролируете весь процесс с телефона, планшета или компьютера.
Установив приложение Google Home на свое мобильное устройство или выбрав опцию Cast в компьютерном браузере Chrome, вы можете просто «кастовать» любой контент, который вы смотрите, на свой телевизор. Это не форма зеркалирования экрана. Вместо этого ваш телефон просто инструктирует Chromecast отправлять сигнал непосредственно от поставщика контента (например, Netflix). Это может показаться тонким моментом, но для настоящего зеркального отображения экрана требуются устройства с гирляндным соединением, что часто приводит к неэффективному взаимодействию.
Управлять Chromecast так же просто, как и любым приложением. Например, в Netflix все, что вам нужно сделать, это открыть контент, который вы хотите посмотреть, нажать кнопку «Cast» и подождать, пока ваши медиафайлы появятся на вашем телевизоре. Оттуда вы можете приостановить, воспроизвести, перемотать вперед, перемотать назад и отрегулировать громкость с помощью телефона. Процесс теперь такой же простой, как и в то время, когда дебютировал Chromecast, но теперь он также немного быстрее.
Кастинг
Теперь, когда у нас есть что кастить и куда кастить, можем перейти к самому главному. Помимо всего прочего, у CastSession есть объект RemoteMediaClient, который отвечает за состояние воспроизведения медиаконтента. С ним и будем работать.
Создадим MediaMetadata, где будет храниться информация об авторе, альбоме и т. д. Очень похоже на то, что мы передаём в MediaSession, когда начинаем локальное воспроизведение.
Параметров у MediaMetadata много, и их лучше посмотреть в документации. Приятно удивило, что можно добавить изображение не через bitmap, а просто ссылкой внутри WebImage.
Объект MediaInfo несёт информацию о метаданных контента и будет говорить о том, откуда медиаконтент брать, какого он типа, как его проигрывать:
Напомню, что contentType – это тип контента по спецификации MIME.
Также в MediaInfo можно передать рекламные вставки:
- setAdBreakClips – принимает список рекламных роликов AdBreakClipInfo с указанием ссылок на контент, заголовка, тайминга и временем, через которое реклама становится пропускаемой.
- setAdBreaks – информация о разметке и тайминге рекламных вставок.
В MediaLoadOptions мы описываем то, как будем обрабатывать медиапоток (скорость, начальная позиция). Также документация говорит, что через setCredentials можно передать заголовок запроса для авторизации, но у меня запросы от Chromecast не включали в себя заявленные поля для авторизации.
После того как всё готово, мы можем отдать все данные в RemoteMediaClient, и Chromecast начнёт воспроизведение
Важно поставить локальное воспроизведение на паузу
Итог
Google Chromecast Audio — один из самых простых, дешёвых и удобных способов объединить несколько аудиоустройств в одну мультирум — систему. При бережном обращении он прослужит долгие годы.
Если рассматривать аналоги, есть много беспроводных акустических систем, как вышеупомянутый Muso Cobblestone, подключающихся по Bluetooth с возможностью воспроизводить всю потоковую музыку, в том числе и из iOS. Среди них как дорогой Astell and Kern XB10, так и Jumbl за 20 $ (1,200 р.). Но, ни один не подходит для мультирум — стриминга, а Chromecast Audio помимо этой функции поддерживает немало других.
Для желающих стримить музыку на домашний кинотеатр достаточно оригинального Chromecast. Но, если вы ищите простой и удобный способ объединения колонок в режиме мультирум — Chromecast Audio станет отличным выбором.

Недостатки
- Не поддерживается стриминг iTunes и Apple Music
- Для потоковой передачи с ПК требуются сторонние приложения
- Идущий в комплекте аудиокабель почти бесполезен