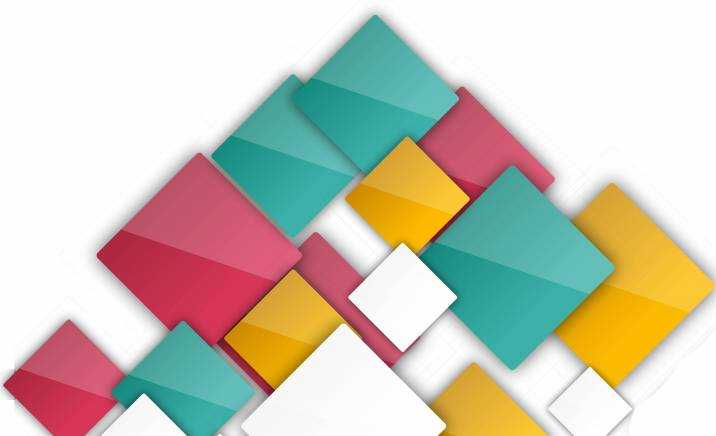Подготовка к настройке
Итак, вы купили новое устройство, достали его из коробки вместе со всеми комплектующими (а именно Ethernet-кабелем и шнуром питания). Как теперь настроить сетевое подключение?
Для начала осуществим физическое подключение:
- Блок питания подсоедините к порту POWER на задней стороне корпуса. Вставив вилку от него в розетку, нажмите на кнопку питания — индикаторы должны загореться и начать мигать.
- Теперь подключим роутер к интернету. Возьмите шнур, который тянется из подъезда, и подключите его в порт WLAN (крайний жёлтый, расположенный ближе к белому порту ADSL).
- Соедините роутер и компьютер Ethernet-кабелем, который идёт в комплекте с устройством. Один его конец воткните в любое свободное жёлтое гнездо маршрутизатора (LAN), а второй — в сетевую карту компьютера.
Как автоматически получить сетевой адрес
Чтобы роутер под «Ростелекомом» работал исправно и мы смогли его настроить, нужно, чтобы он автоматически получал свой сетевой адрес. Поэтому давайте проверим, что это так:
- Включите компьютер и нажмите правой кнопкой мыши на кнопку «Пуск».
- Выберите из выпадающего списка пункт «Панель управления».
- Затем найдите раздел «Сеть».
-
В нём будет пункт «Сетевые подключения». Кликните по нему.
- Вы увидите окно, в котором будет список всех ранее использовавшихся сетевых подключений. Нас сейчас интересует то, что называется Ethernet. Кликните по нему правой кнопкой.
- Выберите из списка пункт «Свойства».
-
Теперь нажмите на строку TCP/IPv4 и кнопку «Свойства» в открывшемся окошке.
- Убедитесь, что стоит флажок «Получить IP-адрес автоматически», а не «Использовать следующий». Если это не так, то исправьте.
- Нажмите ОК и выходите из настроек.
Настройка PPPoE-подключения
«Ростелеком» в качестве защищённого соединения обычно предлагает пользователям протокол PPPoE. При этом в договоре указываются логин и пароль пользователя. Все эти данные должны у вас быть под рукой, чтобы настроить PPPoE-соединение:
- В веб-интерфейсе выберите «Расширенные настройки» — «WAN» (Advanced Settings — WAN Service).
- Поставьте флажок напротив PPPoE.
- В поле «Введите описание» (Enter Description) введите произвольное описание подключения. Можете оставить поле пустым.
-
В нижней строке выберите протокол IPv4.
- Затем нажмите «Далее».
- В следующем окошке в первых двух полях введите логин и пароль от провайдера.
-
В третьей строке укажите название подключения — оно может быть произвольным.
- Больше ничего не трогаем и нажимаем «Далее» до тех пор, пока не упрёмся в табличку с настроенной конфигурацией.
-
Нажимаем «Принять» (Save/Apply).
Куда вводить статический IP
Если вы приобрели у «Ростелекома» также статический адрес, то его нужно вводить в процессе настройки протокола. В окне, где вам нужно вводить логин и пароль, найдите строку «Использовать статический IPv4 адрес» (Use Static IPv4 Address) и поставьте напротив неё галочку. Ниже появится поле, в котором вы сможете ввести статический IP от провайдера.
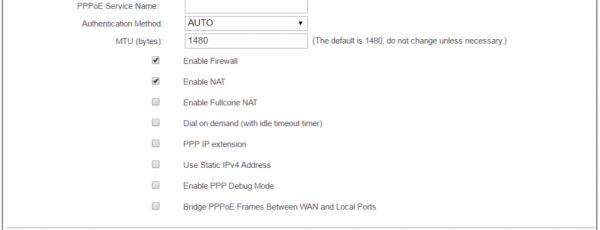
Эта галочка есть и при настройке PPPoE, и при настройке PPTP
LAN и DHCP
В веб-конфигураторе вы также сможете настроить домашнюю сеть LAN/DHCP:
- Выберите пункт LAN.
- В основном окне сразу представлены все настройки.
- В первых двух строках введите IP-адрес роутера (по умолчанию 192.168.1.1) и маску подсети (255.255.255.0).
- Если вы хотите организовать DHCP-сервер, то ниже поставьте флажок напротив Enable DHCP Server.
-
Укажите начальный и конечный адреса. Они должны быть одинаковыми до последней запятой. Число после неё должно быть меньше у начального и больше у конечного адреса. Начальный адрес по умолчанию — 192.168.1.2, но вы можете установить любой больший.
- Нажмите Save/Apply.
TP-LINK TD-W8968 — краткое описание
TD-W8968 — это устройство, отличающееся высокой универсальностью применения. Это и роутер, и ADSL2-модем, и точка беспроводного доступа.
Скорость передачи данных по беспроводному доступу отличная — до 300 Мбит/с. Устройство поддерживает стандарты IEEE802.11b/g/n, а передача данных осуществляется на частоте 2,4 ГГц. Так что маршрутизатор отлично подходит для организации локальной сети, к которой без проводов подключено несколько устройств, регулярно и активно использующих доступ в сеть. Например, для дома, в котором есть два ноутбука, с которых домочадцы играют в онлайн-игры (иногда одновременно), TD-W8968 подойдёт отлично.
Роутер поддерживает современный протокол IPv6. Он ещё не применяется повсеместно, но ведь всегда лучше иметь оборудование, которое уже готово к техническим переворотам в будущем. Этот роутер сможет служить вам более пяти лет и не устареть.
Стоимость устройства начинается от 1 500 рублей — вполне демократичная цена за отличные технические характеристики.
Среди минусов модели пользователи отмечают:
- плохую работу ADSL-линии. Подключение идёт долго и периодически сбивается;
- проблемы с торрент-закачками. Судя по отзывам, маршрутизатор зависает, если начать скачивать что-либо через торрент-клиент. Проблема частично решается установкой свежей прошивки. О том, как обновить прошивку, мы расскажем ниже;
- плохая техническая поддержка. TP-Link не особо активно отвечают на запросы пользователей, поэтому ответа на вопрос технического характера можно и не дождаться.
Внешний вид и интерфейсы
TP-Link решили сделать оригинальный дизайн корпуса, поэтому на его верхней стороне можно увидеть абстрактный геометрический узор.

Спереди расположены индикаторы состояния
На задней стороне расположены:
- WLAN-порт;
- три LAN-порта;
- гнездо для ADSL2;
- кнопка включения;
- кнопка сброса;
- две несъёмные антенны;
- USB-порт.
Наличие USB позволяет:
- подключать жёсткие диски или флешку, открывая на них общий доступ всем участникам сети;
- создавать FTP-сервер;
- использовать 3G/4G-модем и раздавать его интернет всем участникам локалки. Но прежде чем покупать USB-модем, ознакомьтесь со списком поддерживаемых устройств на официальном сайте.

Все порты расположены на задней стороне корпуса
Характеристики
| Основные характеристики | |
| Описание | Маршрутизатор ADSL |
| Производитель | TP-LINK |
| Серия | N300 |
| Модель | TD-W8968 |
| Тип оборудования | Роутер ADSLнайти похожее Wi-Fi оборудование |
| Характеристики WiFi | |
| Стандарты Wi-Fi | WiFi N (b/g/n) |
| Максимальная скорость WiFi | 300 Мбит/сек |
| Частота беспроводной связи | 2.4 ГГц |
| Режимы, беспроводные сети | AP |
| Схемы обеспечения безопасности передачи данных | WPA2-PSK; WPA-PSK; WPA2; WPA; WEP-кодирование с 64- или 128-битным ключом |
| Характеристики антенн | |
| Внешние антенны | 2 антенны (Несъемная + Несъемная) |
| Усиление антенны | 5 dBi |
| Порты USB | |
| USB порты | |
| Конфигурация | |
| Управление | Веб-интерфейс, SNMP (Simple Network Management Protocol), Интерфейс командной строки (CLI), Telnet |
| Беспроводной сигнал и приемопередатчики | |
| Выходная мощность, беспроводные сети | 20 dBm |
| Безопасность | |
| Брандмауэр (Firewall) | NAT (Network Address Translation), SPI (Stateful Packet Inspection), Родительский контроль, Фильтрация по IP, Фильтрация по MAC-адресам, Фильтрация по URL |
| Access Control List | Поддерживается |
| WPS (Wi-Fi Protected Setup) | Поддерживается |
| Подключение к интернету | |
| Порты WAN | 1 порт DSL, 1 порт RJ-45 100 Мбит/сек (в качестве WAN используется один из портов LAN) |
| Поддержка 3G/4G(LTE) | с поддержкой 3G модемовподходящие USB модемы |
| ADSL | ADSL2+ |
| Поддержка IP TV | Есть |
| Сетевые характеристики | |
| Защищенные VPN-протоколы | PPTP, L2TP, IPSec |
| Соответствие стандартам | 802.3 (Ethernet), 802.3u (Fast Ethernet) |
| Протоколы | Стандарты ADSL Full-rate ANSI T1.413 Issue 2, ITU-T G.992.1(G.DMT), ITU-T G.992.2(G.Lite), ITU-T G.994.1 (G.hs), ITU-T G.995.1; Стандарты ADSL2 ITU-T G.992.3 (G.dmt.bis), ITU-T G.992.4 (G.lite.bis); Стандарты ADSL2+ ITU-T G.992.5 |
| Поддержка IGMP (Multicast) | Есть |
| QoS | Поддерживается, IEEE 802.1p |
| VLAN | Поддерживается |
| Virtual Server | Поддерживается |
| DMZ | Поддерживается |
| NAT | Поддерживается |
| Интерфейс, разъемы и выходы | |
| Порты Fast Ethernet | 4 порта 10/100 Мбит/сек |
| Особенности корпуса | |
| Корпус | Пластик |
| Цвета, использованные в оформлении | Белый |
| Индикаторы | Internet, LAN, Power, USB, WLAN, WPS |
| Кнопки | Power, Reset, Wi-Fi on/off, WPS |
| Варианты крепления | Крепление к стене |
| Рабочая температура | 0 ~ 40 °C |
| Питание | |
| Питание | От электросети |
| Блок питания | Внешний, в комплектеблок питания |
| Комплект поставки и опции | |
| Комплект поставки | Блок питания, CD-диск, Кабель RJ-45, Телефонный кабель, Сплиттер, Руководство пользователякомплект №1комплект №2 |
| Логистика | |
| Размеры (ширина x высота x глубина) | 195 x 36 x 130 мм |
| Размеры упаковки (измерено в НИКСе) | 26.99 x 23.86 x 7.32 см |
| Вес брутто (измерено в НИКСе) | 0.809 кг |
| Внешние источники информации | |
| Горячая линия производителя | (495) 228-55-60 (Москва), 8 (800) 250-55-60 (бесплатный звонок из любого региона России). пн-пт: с 10:00 до 18:00. Также можно задать все интересующие вопросы по почте support.ru@tp-link.com |
Вход в настройки
Теперь, когда мы произвели все приготовления, можно заняться непосредственной настройкой сети. Для этого:
- Откройте браузер.
- Введите в адресной строке 192.168.1.1.
-
Введите в открывшемся окне в обоих полях admin.
Можно ли поменять пароль
Можно, и даже рекомендуется для улучшения безопасности. Для этого:
- В настройках откройте пункт «Управление» (Management) — «Контроль доступа» (Access Control) — «Пароли» (Passwords).
- Выберите учётную запись admin.
-
Введите старый пароль и дважды — новый.
Обязательно запомните, а лучше запишите новый пароль. Если вы его забудете, то попасть в настройки можно будет только после сброса до заводских (процедура описана ниже). В этом случае вы потеряете все настроенные конфигурации.