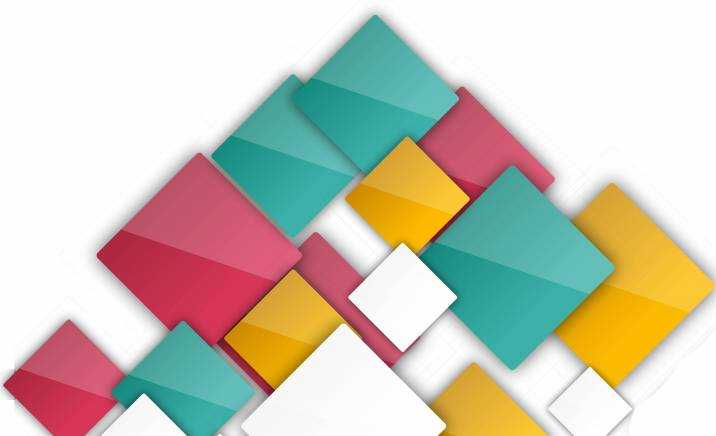Цена и доступность
По сравнению с Acer Chromebook 314, выпущенный примерно в то же время, цена Acer Chromebook Spin 311 в 330 долларов (280 фунтов; около 490 австралийских долларов) вызывает удивление.
Меньшая модель с меньшим временем автономной работы и уровнем производительности, но за большие деньги? Это не складывается … сначала. Однако его различия в дизайне, конструкции, использовании и в том, что он предлагает, вероятно, оправдывают это.
А для универсального Chromebook 2-в-1 в нижнем и среднем ценовом диапазоне — премиального Pixelbook — это абсолютно не так — это разумная цена. Бросьте в продажу, и это почти импульсивная покупка достойна.
Он будет легко доступен у обычных ритейлеров, однако на самом деле, похоже, что цена для покупателя в Австралии намного выше, чем конверсия цен в США или Великобритании. Например, одна цена на Amazon AU превышает 700 долларов. Надеемся, что доступность в Австралии будет увеличиваться и цены будут постепенно снижаться.
(Изображение предоставлено: Будущее)
Забота о бизнесе
Веб-камера — это стандартный компонент портативного компьютера, который позволяет снимать относительно хорошо освещенные и красочные изображения с довольно большим количеством статики или шума. Вы будете выглядеть резким в маленьком окне камеры, но очень размытым, если развернете приложение Camera или Duo. Между тем звук из динамиков, ограничивающих клавиатуру, не очень громкий. Он плоский и металлический, без баса (барабанная дробь звучит как статичный), и вы едва можете разобрать перекрывающиеся треки.
На клавиатуре ощущается неглубокий и резкий набор текста. Хотелось бы, чтобы она была с подсветкой, но мне было приятно найти настоящие клавиши Home, End, Page Up и Page Down над цифровой клавиатурой. Они крошечные, но все же более удобные, чем сочетание меню и клавиш Alt со стрелками курсора, как требуется на большинстве Chromebook. Тачпад скользит и нажимает плавно, с приглушенным щелчком.
 (Фото: Молли Флорес)
(Фото: Молли Флорес)
Еще я хотел более яркой подсветки экрана. Дисплей выглядел тусклым даже при самой яркой настройке, и для того, чтобы белый фон выглядел по-настоящему белым, мне пришлось наклонять дисплей назад, пока тяжелая система почти не перевернулась у меня на коленях. Цвета удовлетворительно насыщенные, но не яркие, хотя детали четкие, а углы обзора широкие. Панель по умолчанию имеет собственное разрешение 1920 на 1080, хотя меню «Настройки»> «Устройство» позволяет близоруким пользователям выбирать «похожее» или масштабированное разрешение до 960 на 540, чтобы видеть значки и элементы экрана большего размера.
Acer предоставляет на 317 годичную гарантию и дополняет ее обычными привилегиями Chromebook, включая один год облачного хранилища Google One объемом 100 ГБ и трехмесячные пробные версии YouTube Premium, Canva Pro и SoundCloud Go +. Если вы в последнее время не использовали Chrome OS, последнее обновление предлагает впечатляющее управление смартфоном Android, более интеллектуальный буфер обмена (он сохраняет последние пять элементов), а также улучшенные инструменты для захвата экрана и нескольких рабочих столов.
 (Фото: Молли Флорес)
(Фото: Молли Флорес)
Представление
- Процессор Qualcomm Snapdragon 7c
- Графика Adreno 618
- 64 ГБ eMMC
Некоторые функции Acer Chromebook Spin 513 выходят далеко за рамки того, что можно было ожидать за такие деньги, но это не распространяется на динамики. Здесь два динамика, в общих местах на нижней стороне ноутбука. Они относительно тихие и имеют нулевой бас, типичный, несколько металлический звук, от которого ушли другие модели.
Производительность тоже невелика, и это обидно, потому что Chromebook Spin 513 — это новый тип Chromebook на базе Snapdragon. Вы не найдете этот точный чипсет Snapdragon 7c в телефонах Android, но его графическая мощность аналогична, например, мощности Xiaomi Redmi Note 10 Pro.
Однако в играх вы не получите ничего похожего на реальную производительность. Asphalt 9 слишком медленный, чтобы в него можно было играть на Acer, даже при самых низких настройках графики. Даже Asphalt 8 иногда немного замедляется, и это было первоначально выпущено в 2013 году.
ARK: Survival Evolved вообще не работает, потому что Chromebook не поддерживает графику Vulkan. Real Racing 3 работает нормально, но он не был настоящим тестером производительности уже полдесятилетия или больше. Однако PUBG работает довольно хорошо, и это кое-что.
Acer Chromebook Spin 513 предлагает немного лучшую игровую производительность, чем Intel Pentium Chromebook, но не тот, который оснащен процессором Intel Core i3 или Core i5. И соотношение между мощностью процессора и реальной производительностью остается плохим, даже с процессорами Snapdragon.
Здесь тоже есть несколько проблем с прорезыванием зубов. Мы видели несколько пауз и зависаний, похожих на сбой, в Acer Chromebook Spin 513. И может потребоваться некоторое время, чтобы полностью «проснуться» после включения. Мы достаточно довольны ощущениями от ноутбука при просмотре и написании документов, но надеялись увидеть немного больше от этих моделей Qualcomm Snapdragon.
Производительность может улучшиться по мере развития поддержки Chrome OS для этих наборов микросхем в обновлениях программного обеспечения. Но есть еще одна потенциальная причина: Acer использует медленную память для ограниченных 64 ГБ памяти Chromebook Spin 513, что может сыграть свою роль.
Тем не менее, Acer Chromebook Spin 513 работает совершенно бесшумно, независимо от того, делаете ли вы что-то легкое или пытаетесь сыграть в игру, выходящую за рамки возможностей этого устройства. Нет ни вентилятора, ни движущихся частей твердотельного накопителя. Так что приложите ухо к клавиатуре, и вы можете услышать небольшой свист катушки высокого тона, присутствующий в нашем Spin 513, но это совсем не заметно при нормальном использовании, даже в тихой комнате.
Acer Chromebook 11 Клавиатура и трекпад
Клавиатура хорошая, но не отличная. Частично это связано с тем, что в 11-дюймовых устройствах Chromebook не хватает места на клавиатуре, поэтому все может показаться немного тесным. Клавиши не кажутся маленькими, но они расположены на небольшом расстоянии, и это может сделать сенсорный ввод немного более подверженным ошибкам. Количество нажатий и обратной связи при нажатии клавиши достаточно, чтобы вы знали, что нажали ее, но ничего особенного. Также возможно (читай: я избалован и мне неприятно это признавать), что я очень привередливая машинистка и буду замечать мелкие детали, потому что мои пальцы всегда стучат по клавишам.
Трекпад, однако, отлично. Раньше было нормально ожидать, что трекпад будет ниже любого Chromebook, выпущенного не под брендом Pixel. Ситуация развивалась медленно, и в прошлом году было несколько моделей, которые имели более чем исправные сенсорные панели, но у Chromebook 11 есть трекпад, который мне нравилось использовать. Это пластик без какого-либо стеклянного покрытия — и я ожидал, что возненавижу это, — но с гладкой отделкой, которая имеет немного сопротивления для обратной связи. Он «кликабелен» в любом месте, что всегда является плюсом, и манипулирование курсором в приложениях Chrome и Android было плавным и точным.
Acer Chromebook R13 — дисплей
Дисплей Acer Chromebook R13 действительно очень хороший, с почти идеальной цветовой температурой, хорошими углами обзора и хорошим уровнем контрастности. Для Chromebook за 400 фунтов это отлично.
13,3-дюймовый дисплей имеет собственное разрешение 1920 x 1080, но по умолчанию установлено значение 1536 x 864. При желании его можно раскрутить до 2400 x 1350. На этом уровне практически невозможно читать текст, поэтому мы не рекомендуем этот параметр, если вы хотите выполнить какую-либо работу. Но видео высокого разрешения выглядит превосходно в этом разрешении, особенно при переключении в полноэкранный режим.
Поскольку это экран типа IPS, углы обзора приличные, с незначительным обесцвечиванием по краям, когда вы двое пытаетесь наблюдать за Netflix в постели.
Колориметрические испытания были впечатляющими, возвращая цветовую температуру 6495 К, что несколько теплее, чем сладкое пятно 6500 К. Несмотря на то, что вам не захочется детально редактировать фотографии на Chromebook R13 из-за аппаратных ограничений, это по крайней мере означает, что любые фотографии и видео, которые вы синхронизируете с Google Диском, будут выглядеть более естественно, чем на слишком теплом или классный экран.
Максимальные уровни яркости были чуть менее 200 нит (196,1), в то время как в самом темном цвете панель опустилась до 0,89 нит. Это довольно не стандартные уровни. 300 нит яркости — это идеальный минимум, а 500 нит — это Святой Грааль. В совокупности эти максимальные уровни света и темноты в сумме дают не совсем блестящий коэффициент контрастности 220: 1.
Таким образом, ночные и темные внутренние сцены видеоконтента будут выглядеть мрачно — ночные сеансы Netflix и iPlayer, безусловно, сделали для меня.

Производительность
Первое, на что нужно обратить внимание при использовании Acer Chromebook Spin 311, — это очень приятный щелчок и стук в клавиатуре, и удивительно, насколько приятным может быть печатание на такой маленькой машине. Особенно приятно, что тачпад такой же; легкий, отзывчивый и сытный в использовании
Однако это удовлетворение не соответствует тому, что на экране, так как нам пришлось увеличить яркость, чтобы увидеть картинки более четко. Это неизбежно произошло ценой автономной работы
Особенно приятно, что тачпад такой же; легкий, отзывчивый и сытный в использовании. Однако это удовлетворение не соответствует тому, что на экране, так как нам пришлось увеличить яркость, чтобы увидеть картинки более четко. Это неизбежно произошло ценой автономной работы.
Увеличение яркости сделало экран ярче, но только в том смысле, что он становится светлее и белее; например, цвета и контрасты не следуют этому примеру, поэтому это немного жестко для глаз.
Использование механизма вращения Acer Chromebook Spin 311 для превращения его из устройства, подобного ноутбуку, в устройство, похожее на планшет, — это очень весело, но также удобно, особенно в сочетании с сенсорным экраном.
Вы можете перейти от использования его в качестве обычного ноутбука или блокнота к чисто просматриваемой и сенсорной машине в виде планшета на диване, а затем снова без проблем, без лишних усилий.
Одно интересное, но важное замечание: когда весь экран переворачивается для использования в качестве сенсорного экрана, клавиатура отключается, поэтому вы случайно вводите и размазываете клавиши в странных поисках Google по ходу работы. Вы можете даже использовать механизм вращения различными способами, чтобы получать удовольствие от того, что вы можете взять устройство с собой, где бы вы ни находились, и поместить его в положение палатки, чтобы наблюдать за Netflix
Вы можете даже использовать механизм вращения различными способами, чтобы получать удовольствие от того, что вы можете взять устройство с собой, где бы вы ни находились, и поместить его в положение палатки, чтобы наблюдать за Netflix.
Время загрузки 12 секунд от выключения до входа в систему экрана велико, и это означает, что вы можете закрыть экран, чтобы перейти в спящий режим, а затем мгновенно запустить его снова, подняв экран вверх — это действительно плавный и быстрый процесс.
Иногда происходит незначительное заикание, поскольку оно повторно синхронизирует и загружает учетную запись Google, документы, электронную почту и т
Д., Но это незначительно и, конечно, далеко не так важно, как крупный хулитель
Между тем, тесты, которые мы провели, доказывают его надежность и бесперебойность, но не дают впечатляющих результатов. Еще раз сравните их с более крупным и мощным Acer Chromebook 314, и разница в данных и цифрах очевидна. Хотя к его чести, это не Чувствовать намного медленнее в контексте обычного использования и выполнения таких задач, как использование десятков вкладок Chrome, воспроизведение музыки и общение в чате в Slack. Он использует свое скромное и среднее оборудование для очень эффективной работы ОС Chrome и приложений.
Как перевернуть экран комбинацией клавиш и через интерфейс графического адаптера Intel
Часто способ применим для ноутбуков. Если у вас в ноутбуке, компьютере есть встроенный графический адаптер Intel, то самый простой метод поворота изображения монитора — это использование горячих клавиш. Для этого существует такие комбинации клавиш:
- Ctrl + Alt + стрелочка вверх — возвращение изображения в стандартное положение.
- Ctrl + Alt + стрелочка вниз — переворачивание экрана вверх ногами.

Вы так же можете проделать такие же действия в настройках встроенного адаптера Intel:
1. Откройте графику Intel. Обычно она доступна в трее рядом с кнопкой сворачивания всех окон. Нажмите по значку Intel, выберите «графические характеристики».
2. Выберите «основной режим» приложения. В разделе «основные настройки» в области «поворот» установите соответствующее положение.
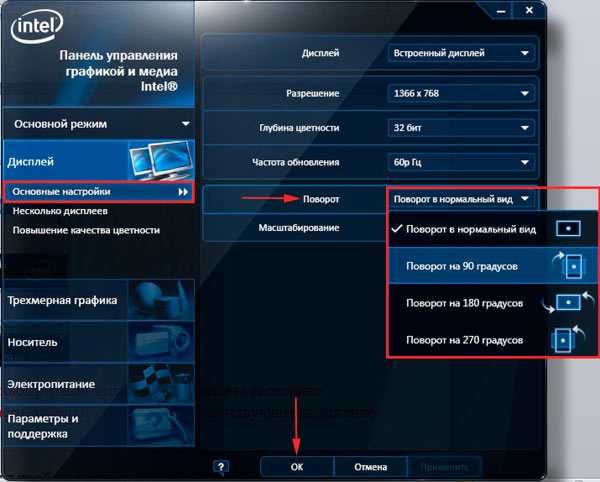
3. Кликните дважды OK для фиксации переворота.
Вы так же можете после нажатия на иконку Intel, навести курсор на «параметры графики», затем «поворот» и установить необходимый параметр. В результате сразу экран ноутбука повернется.

Ели у вас возникнут проблемы с вышеописанным способом, и он не действует, то тогда переходите к шагам следующего метода.
Основные способы поворота экрана
Существуют несколько способов и все они позволяют перевернуть экран системными средствами:
- Использование горячих клавиш (не для всех графических адаптеров).
- Через утилиту управления видеодрайвером.
- Через панель управления.
Горячие клавиши
Простейший способ – это использовать для поворота изображения на экране ноутбука или стационарного компьютера специальные комбинации клавиш. «Горячие» клавиши так названы, поскольку они заранее известны и нужны для запуска различных функций простым нажатием. В первую очередь подобные комбинации рассчитаны под видео чипы Intel, а потому могут просто не функционировать, если используется оборудование от AMD или Nvidia.
Также можете прочитать про то, как делать скриншоты с экрана ноутбука здесь.
Однако большая часть ноутбуков имеют в качестве встроенного видео адаптера именно карту от Intel, а потому следует испробовать следующие комбинации клавиш:
Существует так же вариант, что данные комбинации не сработают из-за особенностей установленных в системе драйверов. Речь идет об устаревших устройствах с установленными на них последними версиями операционных систем: Windows 8/8.1/10.
В случае с Intel также можно произвести изменение «горячих» комбинаций на более удобные для эксплуатации. Это актуально, если пользователю нужно не просто единоразово вернуть экран в нормально положение, а регулярно менять его ориентацию для каких-либо целей. Для этого нужно войти в панель управления драйвером (щелчок ПКМ на рабочем столе и выбор пункта «Свойства графики»). Затем нужно выбрать раздел клавиш быстрого вызова и произвести настройку.
Если же нужно устранить риск случайного поворота экрана ноутбука, то можно отключить работу горячих клавиш. Для этого необходимо произвести отключение прямо с рабочего стола ноутбука (смотреть скриншот).
После выполнения этого действия, если случайно будут зажаты три клавиши, которыми можно перевернуть экран на ноутбуке, комбинация клавиш не сработает.
Панель управления изображением
Управлять изображением можно из меню, которое запускается, как показано ниже:
Далее необходимо выбрать подходящую ориентацию изображения. Правильным вариантом является «Альбомная».
Данный способ работает для всех видов графических адаптеров. Также в данное меню можно попасть через панель управления Windows:
Меню конфигураций видеокарты.Для видеокарт Radeon необходимо действовать, как показано на скриншотах:
Если пункт, что описан выше, отсутствует при нажатии ПКМ на рабочем столе, необходимо установить утилиту ATI CATALYST Control Center и выполнить поворот экрана, как показано ниже:
Для видеокарт nVidia процедура аналогична. Необходимо войти в меню управления и сделать все, как на показано:
Для видеокарт Intel также имеется альтернативный вариант поворота, хоть и используются горячие клавиши. Необходимо войти в меню настроек и произвести поворот так, как показано на скриншотах:
Возможные проблемы
В исключительных случаях вышеописанные способы не помогают вернуть изображение в нормальное положение. Тогда можно попробовать решить проблему перевернутого изображения следующими способами:
- Правильно установить драйвера. «Криво» установленные драйвера могут привести к тому, что функции, описанные выше в статье, просто не будут работать. Более подробно об обновлении, удалении и установке новейших драйверов можно почитать в отдельных обзорах на данную тему.
- Следует проверить диспетчер задач на наличие подозрительных процессов, которые могли бы вызвать поворот изображения.
Можно по одному закрывать незнакомые процессы и смотреть на результат. Нередко подобные неполадки являются проделками горе-программистов, пишущих такие мелкие вирусы. Запустить диспетчер задач можно без использования экрана при использовании комбинации «CTRL»+«SHIFT»+«ESC».
- Наконец, нужно произвести проверку системы антивирусом, поскольку различные рекламные/шпионские программы могут блокировать возможность перевернуть изображение.
В статье подробно рассмотрены все возможные способы возврата изображения в правильное положение. Необходимо действовать по инструкции и проблема будет гарантированно решена.
https://youtube.com/watch?v=tw_2-bYoWhI
Материалы взяты из следующего источника:
Иллюстрация:
Мониторы Acer Nitro VG0 и RG0

Линейка игровых мониторов серии Nitro VG0 и RG0 создана специально в пару к игровым компьютерам серии Nitro.
В этих мониторах используется IPS-матрица с частотой синхронизации 144 Гц и поддержкой технологии Visual Response Boost, благодаря которой любые движения и динамика на экране выглядит максимально чётко.
Для любителей мрачных игр в мониторах есть возможность увеличить яркость темных участков изображения, что дает преимущество даже в играх с самой тёмной картинкой.

Стоит отметить, что мониторы просто ультра-тонкие: например у модели Nitro RG0 толщина корпуса всего 6,8 мм. Таким образом можно объединить несколько мониторов в единое, практически безрамочное, пространство.
Все мониторы Acer Nitro VG0 и RG0 снабжены стереодинамиками мощностью 2 Вт, а также разъемами HDMI, VGA и DisplayPort.

Acer Nitro VG0 будет доступен с диагональю 27, 23,8 или 21,5 дюймов и разрешениями 4K, WQHD и Full HD.
Модель Nitro RG0 предлагается в вариантах 27 и 23,8 дюймов.
Цена и доступность
2018
Acer Chromebook 514
29 августа 2018 года компания Acer анонсировала ноутбук Chromebook 514. Устройство, по словам разработчика, отличается надежностью и долговечностью. Прочный металлический корпус защищен от деформации, изгибов и вмятин, а узкая 6-миллиметровая рамка позволяет уменьшить размер устройства, сохранив при этом диагональ экрана 14 дюймов. Широкие углы обзора и Full HD (1920×1080 пикселей) разрешение IPS дисплея позволяют пользователям просматривать высококачественные фильмы, телешоу и другие видео. Опционально доступный сенсорный экран упрощает навигацию и управление.
Согласно заявлению разработчика, Chrome OS отличает быстрая загрузка, простота в использовании, безопасность и 12-часовая автономная работа. Скоростной запуск, упрощенный интерфейс, интегрированная защита от вредоносного ПО и эффективное использование питания гарантируют, что пользователи смогут наслаждаться стабильной работой в течение дня без необходимости подзаряжать устройство. Операционная система Chrome OS позволяет устанавливать офисное программное обеспечение — Microsoft Office, Skype и другие программы, у которых есть соответствующие версии.
Управление при помощи сенсорной панели — нажатие, прокрутка и масштабирование — стало, по утверждению разработчика, более плавным. Покрытие Corning Gorilla обеспечивает ощущение большей гладкости и защищено от царапин и повреждений.
Веб-камера с режимом HDR обеспечивает четкость яркого и детализированного изображения. Дневной и ночной режимы подсветки клавиатуры позволяют пользователям комфортно набирать тексты в условиях слабой освещенности, утверждает разработчик.
Для быстрой передачи данных, трансляции потокового видео и зарядки аккумулятора используется единый разъем. Реверсивные порты USB 3.1 Type-C легкие в использовании, скорость передачи данных, достигает 5 Гбит/с, отметили в Acer
Точные характеристики, цены и доступность модели зависят от региона.
Анонс первых хромбуков Acer для бизнеса
23 мая 2018 года Acer представила первые в своем ассортименте портативные компьютеры на платформе Chrome OS для корпоративных клиентов. Моделями Acer Chromebook Spin 13 и Chromebook 13 тайваньская компания бросает вызов Microsoft, чья операционная система Windows устанавливается примерно на 90% ноутбуков для бизнеса.
 Acer Chromebook 13
Acer Chromebook 13
Acer Chromebook 13 выполнен в форм-факторе традиционного ноутбука и получил 13,5-дюймовый IPS-дисплей с разрешением 2256 х 1504 пикселя и соотношением сторон 3:2. В качестве аппаратной основы используется двухъядерный процессор Intel Core i3-8130U (поколение Kaby Lake Refresh; возможно использование менее мощных чипов), который дополняют до 16 Гбайт оперативной памяти DDR3. Объем встроенного флеш-накопителя достигает 64 Гбайт.
Acer Chromebook Spin 13 имеет тот же дисплей, который при этом является сенсорным и откидывается почти на 360 градусов, превращая лэптоп в планшет. Аппарат совместим со стилусом Wacom EMR и работает под управлением процессора Intel Core i5-8250U (в максимальной конфигурации). Предельно доступная емкость постоянной памяти измеряется 128 Гбайт.
 Acer Chromebook Spin 13
Acer Chromebook Spin 13
Оба хромбука облачены в алюминиевый корпус и имеют одни и те же габариты и массу (около 1,6 кг). Толщина устройств составляет 17 мм. Кроме того, в техническое оснащение новинок вошли порты USB 3.1 Type-C (для передачи данных и подзарядки) и USB 3.0, слот для карт памяти microSD, модули беспроводной связи Wi-Fi 802.11ac и Bluetooth 4.2, тачпад с защитным стеклом Corning Gorilla Glass.
Возможности компьютеров можно расширить, подключив их к специальной док-станции USB-Type-C Dock II, превращающей ноутбук в мощную рабочую станцию.
Продажи Acer Chromebook Spin 13 и Chromebook 13 начнутся позднее в 2018 году. Стоимость изделий на момент анонса не называется.
Asus Chromebook C300
- Процессор: 2,16 ГГц двухъядерный Intel Celeron N2830
- Графика: Intel HD Graphics
- Оперативная память: 2 Гб
- Экран: 13,3-дюймовый, 1366 х 768 HD дисплей
- Хранение: 32 Гб SSD
- Возможности подключения: Встроенный 802.11a / B / G / N / переменного тока, Bluetooth 4.0
- Камера: HD веб — камера
- Вес: 3,08 фунтов
- Размеры: 13,0 х 9,1 х 0,9 дюйма
После нескольких лет разработок, мы наконец увидели большие, лучшие и смелые устройства на Chrome OS, такие как Asus Chromebook C300. Этот 13-дюймовый Хромбук поставляется с незначительно более быстрым процессором, чем остальные облачные устройства, базирующиеся на синхронном охлаждении.
К сожалению, TN экран достаточно размыт (в прямом и переносном смысле с точки зрения цветопередачи), но этот Хромбук пошел дальше и смог дать высокую продолжительность работы от батареи.
Dell Chromebook 11 (2015)
- Процессор: 2,6 ГГц двухъядерный Intel Celeron Bay Trail-M N2840
- Графика: Intel HD для процессоров Intel Celeron
- Оперативная память: 4 ГБ оперативной памяти (DDR3L, 1,600Mhz)
- Экран: 11,6-дюймовый HD, 1366 х 768 с сенсорным экраном
- Хранение: 16 Гб SSD
- Оптический привод: нет
- Возможности подключения: Bluetooth 4.0; 802.11ac (B / G / N), двухдиапазонный Wi-Fi
- Камера: 720p веб — камера
- Вес: 2.91 фунтов
- Размеры: 12,6 х 8,4 х 0,76 дюйма
Не позволяйте обмануть себя стоимостью в $249 (£170, австралийских $320) за Dell Chromebook 11. Dell имеют особенно нафаршированную начинку и зачастую предназначены для премиум-бизнес сегмента, на примере Chromebook 11 компания стремится создать надежное устройство для школы.
В Chromebook 11 можно найти усиленные шарниры с оборотом на 180 градусов, прочную конструкцию, герметичную клавиатуру с улучшенным механизмом набора текста и трекпад, и всё это в портативном корпусе. Кроме применения Хромбука для учебы, студенты смогут оценить громкие стереодинамики во время просмотра видео.
Уже стала доступна новая версия Хромобука. Мы набросали здесь первые впечатления о ней.
Перевернулся экран на ноутбуке — как исправить?
Обратно повернуть экран ноутбука помогут горячие клавиши, специальные утилиты или управление видеокартой.
Горячие клавиши
Этот способ проще, но работает не во всех случаях. Обычно применяется в устройствах с графическим адаптером Intel. Если у вас AMD или Nvidia, повернуть экран таким образом может не получиться.
Важно: одновременно нажмите кнопки Ctrl, Alt и одну из стрелок, расположенных чуть правее пробела. Важно: вариант может не сработать при установленных «родных» драйверах Windows
Если так получилось у вас, обновите их или попробуйте следующие способы
Важно: вариант может не сработать при установленных «родных» драйверах Windows. Если так получилось у вас, обновите их или попробуйте следующие способы
Специальные утилиты
Кто-то читает электронные книги или использует ноут в качестве проектора на презентации. Другие любят сканировать с принтера на компьютер, из-за чего текст становится под углом и его неудобно читать. Для таких случаев предусмотрены утилиты, позволяющие крутить изображения как угодно:
- iRotate. Эту программу нужно установить, так как в стандартной комплектации Windows ее нет. Далее останется сделать несколько шагов: вызвать контекстное меню и выбрать нужную ориентацию картинки.
- EEERotate. Простая, минималистичная утилита для поворота фотографии или текста на дисплее. Содержит компонент изменения ориентации тачпада на боковое управление.
- Pivot Pro. Программа более широкого плана, она позволяет не только перевернуть изображение, но и настроить параметры монитора под конкретные задачи. Например, глубину цвета, разрешение и т.д. Поддерживает горячие клавиши, при необходимости работает с несколькими подключенными мониторами, регулирует размер окошка в запускаемых приложениях автоматически.
Обратите внимание на совместимость выбранной программы с вашей операционной системой. Можно поискать и другие утилиты в зависимости от потребностей, но в большинстве случаев этих должно быть достаточно
Вы сможете развернуть экран под любым углом.
Управление видеокартой
Перевернуть экран ноутбука можно и посредством управления видеокартой. Процесс немного отличается в зависимости от ее разновидностей.
Catalyst Control Center. Работает на компах и ноутах с видеокартой Nvidia или AMD. Вращение рабочего стола доступно в «Общих задачах дисплея».
Выглядит работа с видеокартой пошагово примерно следующим образом:
Кликнуть правой кнопкой мыши по рабочему столу, выбрать Catalyst Control Center (там будет еще одно слово в начале — название видеокарты, Nvidia либо AMD).
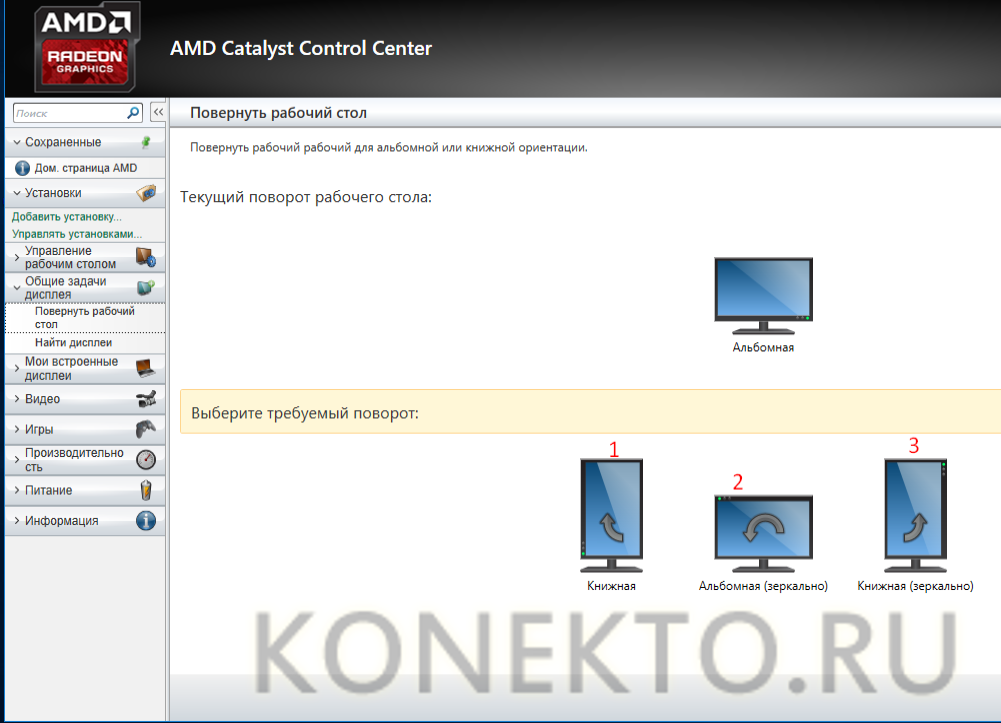
На скриншоте видно, что, помимо нормального положения экрана, предлагаются еще 3 вида. 1 (книжная) — верх будет слева, 2 (альбомная зеркально) — снизу, 3 (книжная зеркально) — справа.
Подобным образом, кликнув на пустом месте рабочего стола правой кнопкой мышки, выберите «Параметры экрана» (либо «Разрешение экрана»). Знакомое меню, но другой выбор.
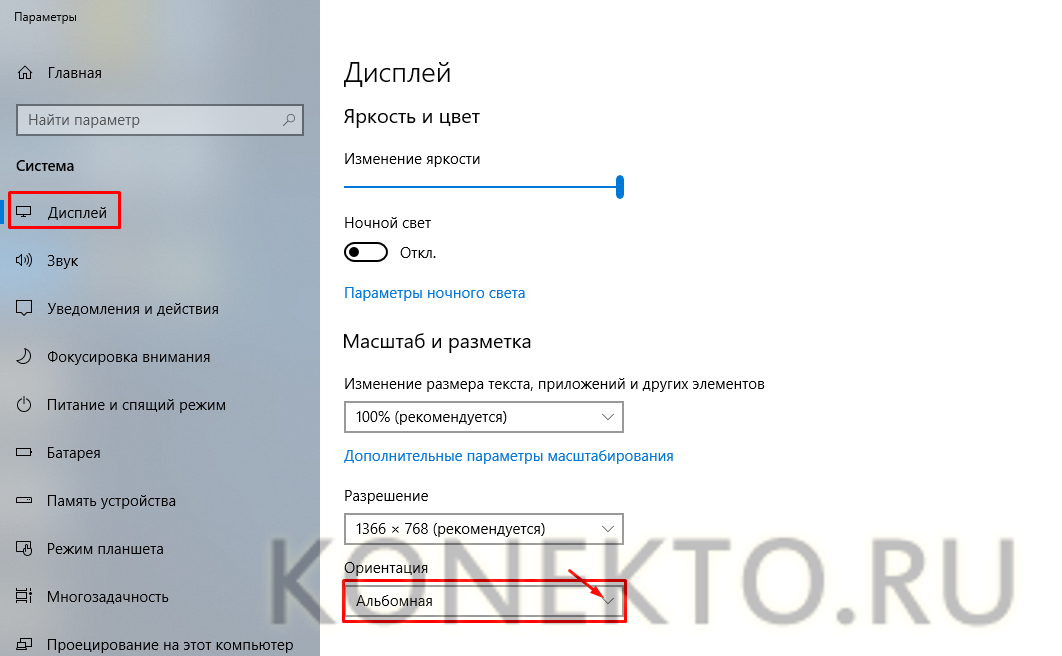
Если у вас видеокарта Intel, найдите опцию графики. Далее выбирайте либо графические характеристики, либо параметры графики.
В первом случае порядок следующий:
- Основной режим.
- Дисплей.
- Поворот.
- Выбор нужного варианта. Предлагается нормальный вид или поворот на 90, 180 и 270 градусов.
- ОК — для фиксации действия.

Во втором случае порядок следующий::
- Поворот.
- Выбор из тех же вариантов.
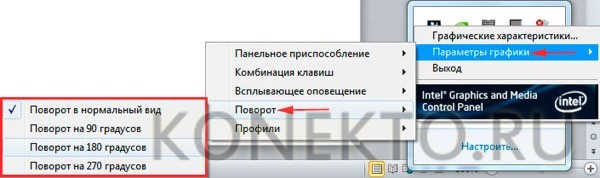
Как видим, второй вариант несколько проще и быстрее.
Итог
Acer Chromebook Tab 10 не предназначен для обычного потребителя, и я думаю, вы будете разочарованы, купив его. Если ваша работа связана со школой, тогда другое дело. Факт, что устройство в основном будет использоваться детьми в школах, удерживает Tab 10 от падения в грязь лицом. Его недостатки — слабые динамики, камеры и маломощный процессор — простительны в школьной обстановке.
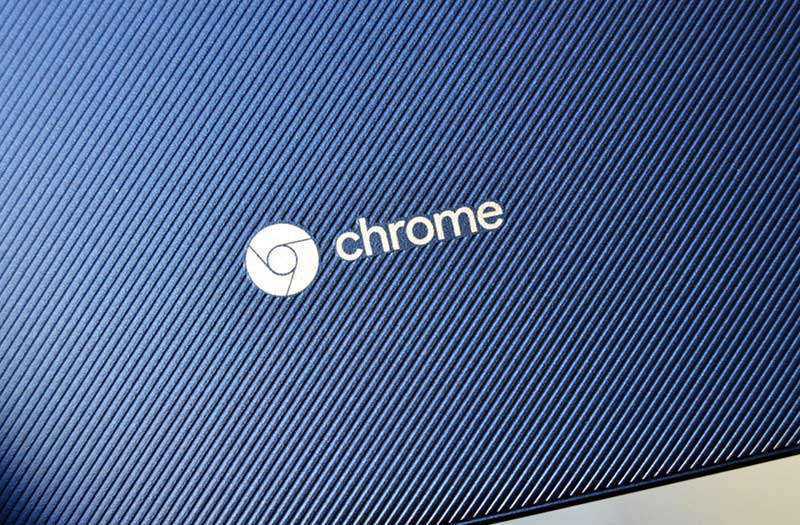
Chromebook Tab 10 имеет несколько конкурентов в сегменте устройств для образования. В том числе 9,7-дюймовый IPad стоимостью 329$ (22 380 р.) для обычных пользователей и 299$ (20 345 р.) для педагогов. Он имеет лучший экран, более качественную камеру и более быструю производительность. Тем не менее поддерживает только Bluetooth-клавиатуры, в то время как Acer поставляется с включённым в комплект стилусом Wacom.
Хромбуки имеет свою историю, как устройства для школ с простой настройкой и надёжной работой. Tab 10 от Acer полностью соответствует всем требованиям в этой области, а также имеет преимущества тонкого и лёгкого форм-фактора. Программное обеспечение тут со своими причудами, но школы, которые уже привыкли к Chromebook, вероятно, здесь будут чувствовать себя как дома.
Недостатки Chromebook Tab 10
- Слабый процессор.
- Динамики слишком тихие.
- Программная клавиатура глючит и сложна в использовании.
- Качество передней и задней камеры соответствует 2010 году.