Для какой именно техники можно использовать
Подключение телефона к телевизору через вайфай
Функцию поддерживают практически все современные ПК, нетбуки, а также смартфоны, планшеты, фото- и видеокамеры, принтеры. В работе стандарта есть несколько важных особенностей:
скорость передачи информации достигает 250 Мбит/с;
радиус действия любого роутера достигает не более 100 м;
для оптимальной работы Wi-Fi «Директ» на планшете, ПК или ноутбуке важно, чтобы гаджет имел данный чип (на 2,4 ГГц или 5 ГГц).
Обратите внимание! Существуют двухдиапазонные роутеры, поддерживающие одновременно работу при частоте 2,4 ГГц и новых сетей 5 Ггц — роутер Asus RT-N18U, Xiaomi Mini Wi-Fi, Netis WF2710, Asus RT-AC51U и т. д
Стандарт P2P способен передавать видеопоток на внешние дисплеи с максимальным разрешением Full HD 1080p и объемным звуком 5.1.

https://youtube.com/watch?v=DSMoUwK5TQY
Требования
Поддержка WiDi реализована на большом количестве устройств. Практически все телевизоры 2013 года и младше работают с этой технологией и Miracast. Полный перечень техники, работающей с WiDi, представлен на сайте Intel. Для беспроводной передачи графического контента потребуется:
- Планшетный PC, ноутбук или другое устройство, поддерживающее беспроводное ПО с адаптером Intel и графическим процессором Intel HD Graphics. Техника должна работать на Windows 7 или более новых версиях ОС. Смартфоны с поддержкой Intel WiDi тоже можно использовать для настройки соединения. Такие мобильные устройства работают на процессорах Rockchip. Смартфон должен работать на Android не старше 4.2 версии.
- Адаптер Intel Wireless N или аналогичное устройство, совместимое с технологией видиай (Lenovo Pro WiDi, Netgear PTV3000 TV).
- Приложение Intel для настройки соединения.
- Телевизор или монитор с поддержкой Intel WiDi.
В ТВ от LG и Samsung кроме поддержки Intel Wireless Display реализованы и другие опции для отображения графического контента: интернет-телевидение, технологии создания объемного изображения и улучшения звука, подсветка панели и т. д. Такие телевизоры лучше работают в кризисных условиях.
MiraScreen и AnyCast адаптер для телевизора, монитора, проектора
Я специально заказал на Алиэкспресс MiraScreen адаптер, чтобы все проверить и рассказать вам, как это работает. В продаже этих адаптеров есть просто нереальное количество. На разных процессорах, прошивках, разной формы и т. д.
Я купил вот такой:

Данный адаптер в виде обычной флешки (немного больше). Сам адаптер подключается в HDMI-порт телевизора. Отдельно к адаптеру подключается питание и антенна. Питание можно подключить сразу в USB-порт телевизора. Или через обычный адаптер в розетку (если в телевизоре нет USB).

На телевизоре достаточно выбрать HDMI-вход, в который подключен MiraScreen адаптер. Меню выглядит примерно вот так:

Кнопкой на адаптере можно переключать режим работы (если нажать на эту кнопку и подержать, то произойдет сброс настроек).

Там их два (на фото выше их видно, два блока):
- Тот который слева (где логотип Apple) позволяет подключать устройства по AirPlay и DLNA.
- Тот который справа (логотип Android, Windows) – это Miracast режим. В этом режиме можно дублировать экран с Android устройств и компьютеров на Windows.
В настройках MiraScreen или AnyCast адаптера, которые можно открыть через приложение на телефоне (подключившись к Wi-Fi сети адаптера), или браузер. В настройках нужно подключить Wi-Fi адаптер к своему роутеру (домашней Wi-Fi сети).
Подключение MiraScreen адаптера к Wi-Fi роутеру нужно только для работы AirPlay и DLAN (можно подключаться напрямую к Wi-Fi сети адаптера, но это не удобно). Miracast работает иначе. Устройство (компьютер, телефон) напрямую соединяется с адаптером и передает изображение и звук. Без роутера.
Работает это примерно вот так:
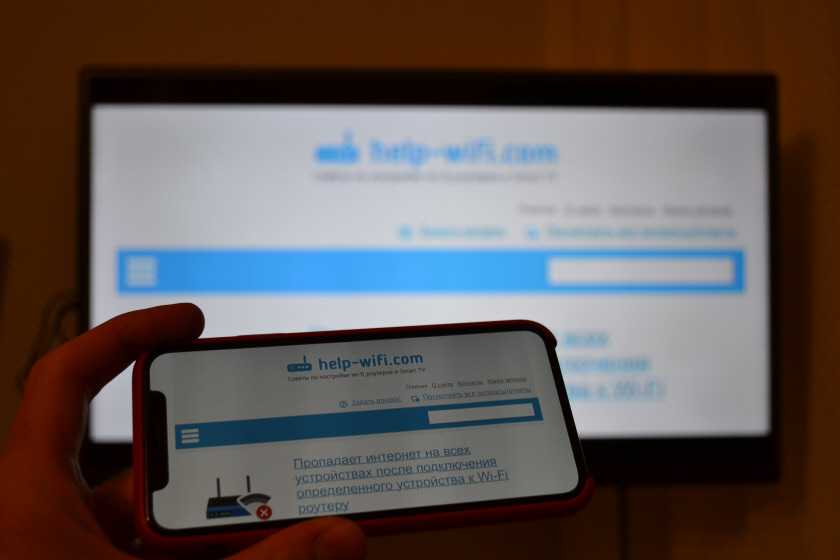
Более подробно о том, как дублировать экран и выводить мультимедиа контент с разных устройств через MiraScreen адаптер на экран телевизора, я планирую рассказать в отдельных статьях. Ничего сложно в настройке такого адаптера нет. Главное понять, как это работает. Ну и нужно понимать, для чего вам это нужно, для каких задач.
Microsoft P3Q-00001

Для активных пользователей Windows P3Q-00001 – базовый беспроводной ресивер для монитора, потому что это максимально простое и понятное устройство. Здесь нет дополнительных кнопок, ничего не надо нажимать, а настройка просто элементарна. Он безупречно работает с ПК и планшетами Surface, так что вы легко сможете отображать презентации, документы и любые другие файлы Microsoft Office.
P3Q-00001 поддерживает Wi-Fi, поэтому позволяет не только показывать определенные приложения и ограниченный контент, но и отображать на своем мониторе практически все, превращая его в беспроводной монитор! В пределах приличного радиуса действия в 7 м вы можете делать все, что захотите! Функционал этого простого устройства не ограничивается зеркальным отображением, можно также расширить экран, как при подключении через HDMI-кабель.
Как настроить Intel Widi на компьютере?
Подведем небольшой итог — для настройки WiDi нам нужно 2 аппарата — источник и приемник. Ими могут быть:
- ТВ со встроенным WiDi чипом или внешним адаптером
- Компьютер или ноутбук на Windows с процессором Intel и поддержкой Wireless Display
- Смартфон с чипом RockChip и Android 4.2+
Если все это есть в наличии, то давайте настраивать. В качестве приемника будем использовать большой экран обычного телевизора. Включаем его, подключаем к нему внешний WiDi адаптер через HDMi и выбираем его в качестве источника для картинки. Появится изображение наподобие этого (в данном примере используется адаптер Netgear), которое говорит о том, что устройство готово к подключению к источнику сигнала:
Ваше мнение — WiFi вреден?
Да
22.93%
Нет
77.07%
Проголосовало: 33023
Для трансляции видео с компьютера нужно скачать программу Intel Wireless Display для своей операционной системы и запустить ее.
После ее запуска откроется окно со списком устройств с работающим адаптером, находящимися в зоне приема. Выбираем наш ТВ.
Далее телек, увидев, что к нему хотят подключится, выдаст на экране пароль, необходимый для коннекта.
Вводим его на ПК при подключении и через несколько секунд получаем дубликат экрана рабочего стола компьютера на мониторе телевизора.
Условия для работы WiDi на Windows 10 или 7
Итак, устройства, оснащенные WiDi, имеют возможность обнаруживать друг друга и обмениваться данными. Однако есть ряд условий, которым они должны соответствовать для использования этой технологии. Если планируете задействовать в такой связке телефон, то он должен быть оснащен операционной системой Android версии не ниже 4.2 и специальный чипом от компании RockChip (RTL8188EUS, Broadcom BCM43362, BCM4330, APXX). Кроме телефонов, Intel WiDi поддерживают многие телевизоры, проекторы и медиаплееры, в которые также встроен чипсет из линейки Intel Centrino, поддерживающий Intel My Wi-Fi. Если же данной функции в устройстве нет, то не беда — есть отдельные устройства наподобие WiFi адаптеров — WiDi адаптеры, которые через HDMI подключаются к ТВ и получают беспроводным способом картинку и звук со смартфона или планшета.
Если помните, я уже рассказывал об очень похожей технологии — DLNA. В моем видеоуроке с ее помощью мы также воспроизводили на телевизоре фильмы, хранящиеся на компьютере. Но есть и разница — в DLNA мы могли только лишь воспроизводить файлы. В WiDi же мы имеем полноценный второй монитор, что значительно расширяет возможности использования, например для воспроизведения игр с Андрода на большом телевизионном экране. Одной из разновидностей этой технологии является Miracast, о котором поговорим в отдельной статье.
Intel Wireless Display для Windows
Но и это еще не все. Intel Wifi Display может работать также и на компьютере с операционной системой Windows 10, 8 или 7, оснащенном современным процессором Intel — Core i3, Core i5, Core i7 — с одним из WiFi адаптеров:
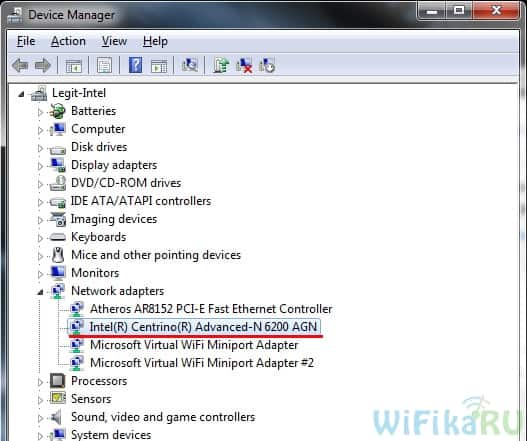
Как вы понимаете, использование этого встроенного в процессор адаптера возможно только в том случае, если работает встроенное видеоядро процессора. Если же в вашем компьютере установлена отдельная видеокарта и при этом видеоядро процессора Intel отключается, то работать схема не будет.
Также WiDi работает только с ОС Windows не ниже 7, так что любителям XP тоже увидеть WiFi в действии не доведется.
Преимущества и недостатки технологии Miracast
Стандарт Miracast позволяет передавать изображение экрана одного устройства на другое напрямую через беспроводную Wi-Fi сеть (поддерживается стандарт IEEE 802.11n), без использования HDMI-кабеля. Передача данных выполняется напрямую, для подключения не нужен даже Wi-Fi роутер. Это значит, что роутер не вносит дополнительных задержек в передачу видео между двумя устройствами, и через трафик не создает дополнительную нагрузку на роутер, и не пересекается с данными, передаваемыми другими пользователями по Wi-Fi сети.
Технологий Miracast является кроссплатформенной и поддерживается в разных ОС (Windows, Android, iOS). При передаче видео сигнала по Miracast не происходит потеря качества (максимальное качество передачи — 1920×1200, т.е. UltraHD передать не получится).
Нужно отличать, что на самом деле есть две схожих технологии для трансляции видеоконтента между устройствами — Miracast и Intel WiDi. Технологии практически идентичные, но Intel WiDi обладает более высокой стабильностью работы, но требует установки на компьютер приложения Intel Wireless Display.
Возможные проблемы и решения
Разберемся, что делать, если в windows 10 не работает Miracast, рассмотрим типичные, наиболее распространенные проблемы, из-за которых может отсутствовать подключение к беспроводному дисплею Windows 10.
Нет поддержки Miracast
Если при подключении компьютер не видит подключения, созданного телевизором, то нужно:
- телевизор должен быть в зоне доступа беспроводного сигнала, убедитесь, что приему Wi-Fi не мешают толстые бетонные стены;
- в ТВ должен быть встроен модуль Miracast.
Попытаться устранить проблему можно перепрошивкой телевизора. Рекомендуется также обновить драйвер Wi-Fi адаптера.
Обычно проблема возникает на устаревших моделях телевизоров.
Нет надписи подключение к беспроводному дисплею
Иногда при настройке подключения в меню «Проецировать» (вызывается одновременным нажатием Win+Р) отсутствует пункт подключение к беспроводному дисплею. Это может быть, если на ПК нет установленного Wi-Fi адаптера или его драйвера работают неправильно. В этом случае, в первую очередь, нужно проверить, подключен ли беспроводный адаптер. Если подключен, нужно скачать последние драйвера с сайта производителя Wi-Fi адаптера и обновить их. Иногда может помочь откат к более старой версии драйвера.
Если это не помогло, можно приобрести внешний Miracast модуль, который подключается к USB-разъему.
Мешает антивирус файервол
В операционной системе Windows 10 присутствует файервол (межсетевой экран), который по умолчанию включен, а на компьютер обычно устанавливается антивирус. Иногда эти программы могут ошибаться и принимать Miracast за потенциально вредоносное программное обеспечение и блокировать его деятельность. В таком случае попробуйте отключить файервол и антивирус, после чего проверить работу Miracast. Если проблема кроется в работе брандмауэра или антивируса, добавьте Miracast в исключения.
Хотя технология Miracast пока не очень широко известна, она предоставляет пользователям широкие возможности. С ее помощью можно подключить компьютер к телевизору. При этом дополнительный кабель, который обычно мешает и путается, не нужен. С помощью Miracast легко вывести изображение со смартфона на телевизор.
Статья помоглаНе помогла
Как включить WiDi на Xiaomi
Теперь на очереди самый важный вопрос – как подключить смартфон к компьютеру или ТВ
Обратите внимание на обязательное условие: устройства должны иметь встроенный чипсет WIDI, иначе придется использовать внешние адаптеры, например, MiraScreen
Настройка на ПК
Подойдет обычный стационарный компьютер или ноутбук, работающий только на процессоре INTEL и с Wi-Fi также от этого производителя. А далее все индивидуально: ищем на ПК в «Настройках» раздел «Беспроводные сети» и обязательно активируем Wi-Fi Direct. Возможно, что пункт будет назваться прямо WiDi Miracast. Это зависит от версии Windows.
Далее берем смартфон и активируем режим по схеме, указанной выше. Устройства должны пройти сопряжение. Если процедуру проделали правильно – на компьютере появится беспроводной дисплей с телефона.
Настройка на телевизоре
Данный процесс практически аналогичен вышеуказанному. На мобильном устройстве активируем WiDi и переходим к телевизору
Открываем Settings, где обращаем внимание на раздел Intel’s WiDi. Внизу должно располагаться название и модель нашего смартфона (конечно, если на нем включена сеть Вай-Фая)
Кликаем по квадратику, ставя галочку; подтверждаем сопряжение на телевизоре и телефоне.
Важные моменты:
- Если у вас Смарт ТВ, шанс успешного подключения намного возрастает.
- Два устройства должны быть подключены к одной Wi-Fi сети.
- В случае затруднения с подключением можно использовать специальные приложения, значительно упрощающие процесс сопряжения.
Подключение к беспроводному дисплею (телевизору) в Windows 10 по Miracast
Нажмите на клавиатуре сочетание клавиш Win + P (английская). Справа должно появится окно с разными вариантами вывода изображения. И там должен быть пункт «Подключение к беспроводному дисплею». Нажимаем на него. Если такого пункта нет, то скорее ваше железо или драйвер не поддерживает эту функцию. В конце статьи напишу об этом более подробно, и покажу, как выполнить проверку.
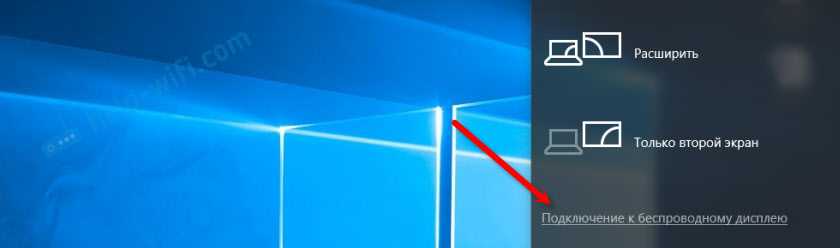
Начнется поиск беспроводных дисплеев и аудиоустройств.
Скорее всего, нужно включить функцию Miracast/Intel WiDi на телевизоре. В старых моделях LG, это делается в меню, в разделе «Сеть». Вот так:
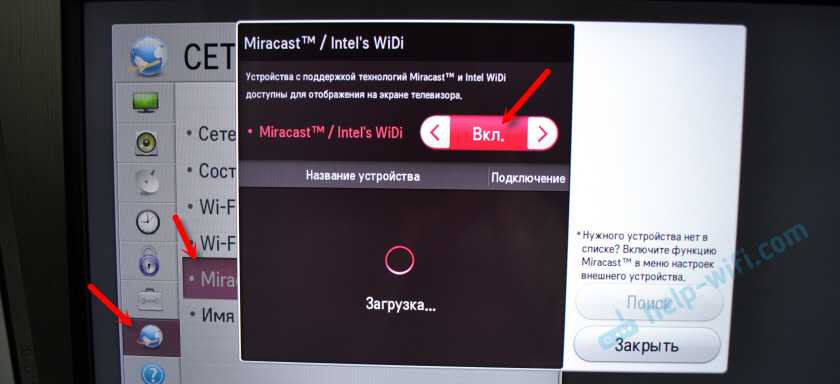
На новых моделях LG, скорее всего эти настройки выглядят иначе. На телевизорах Samsung, в меню выбора источника сигнала нужно выбрать «Screen Mirroring» (возможно, не на всех моделях). На ТВ от Sony – «Дублирование экрана» в источниках сигнала (отдельная кнопка на пульте). На телевизорах Philips: в разделе «Настройки» — «Параметры сети» — «Wi-Fi Miracast». Но на моем, который с Android TV такого пункта нет.
Если в вашем телевизоре нет встроенной поддержки Miracast, то можно купить отдельный Miracast (Mirascreen) адаптер. Он подключается в HDMI-порт телевизора. Принимает изображение и звук и выводит его на телевизор.
Телевизор должен появится в результатах поиска. Просто выбираем его и пойдет процесс подключения.
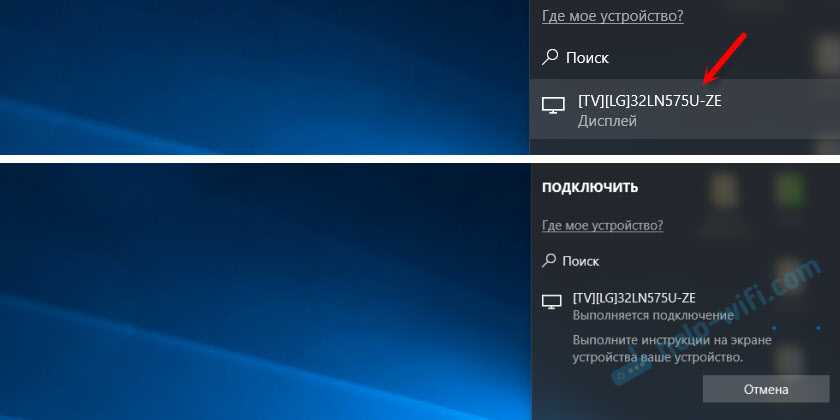
Там будет надпись «Выполните инструкции на экране устройства». В моем случае, на телевизоре нужно подтвердить подключение компьютера.

Все готово!

Если с первого раза не удалось подключиться – не сдавайтесь. Попробуйте еще раз. Перезагрузите устройства. У меня с первого раза тоже что-то не законектилось.
Можно изменить режим проекции. Например, расширить экраны, или использовать только второй (телевизор, который по Miracast подключен). Или же дублировать изображение на оба экрана.
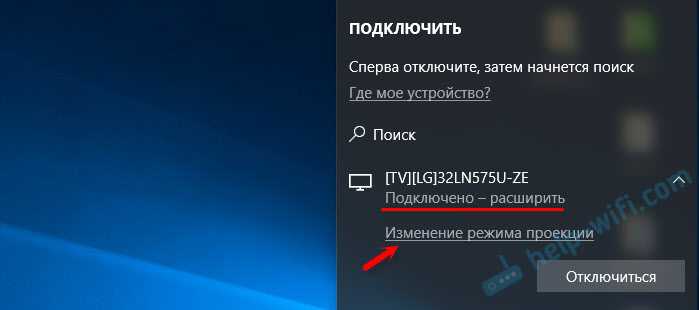
Там же можно отключиться от беспроводного дисплея.
Подключение через добавление нового устройства в параметрах
Есть еще один способ. В параметрах перейдите в раздел «Устройства» и выберите пункт «Добавление Bluetooth или другого устройства». Затем нажмите на «Беспроводной дисплей или док-станция».
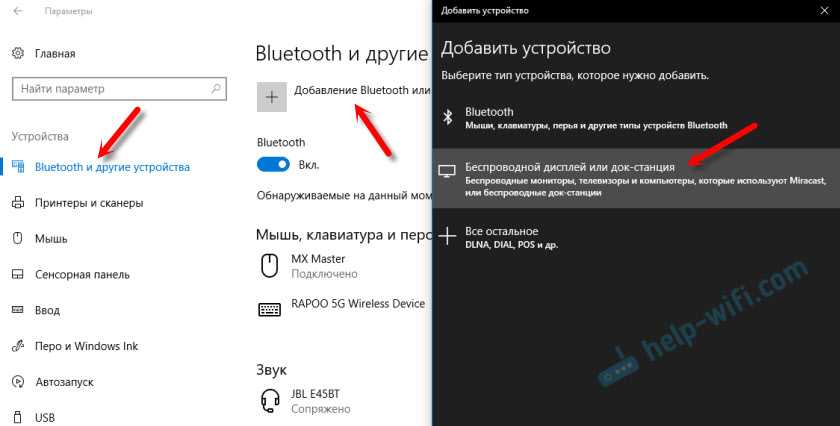
Включите Миракаст на телевизоре и он должен появится в списке. Выбираем свой телевизор и устанавливаем подключение.
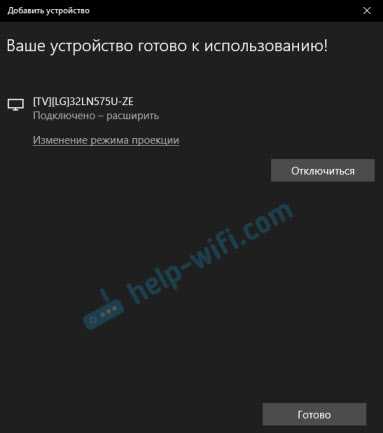
Может кому-то этот способ больше подойдет.
Dell 23 S2317HWi

Возможно, теперь Dell не так активны, как во времена массового выпуска своих технологических инноваций, но в области беспроводных мониторов они остаются лидерами. Этот 23-дюймовый монитор со светодиодной подсветкой неоднократно отмечался во многих независимых обзорах за четкость изображения, доступную цену, универсальность и великолепный функционал. Кроме того, это одна из немногих моделей, которая помимо беспроводного подключения поддерживает беспроводную зарядку мобильных устройств.
Большинство мониторов для ПК ради беспроводного подключения жертвует качеством изображения. Здесь это не так – у монитора впечатляющий четкий экран с разрешением 1920×1080, насыщенными цветами и частотой 60 Гц при широком угле обзора. Среди других особенностей – HDMI, звуковые разъемы линейных входа и выхода, простое одновременное подключение ко всем устройствам. Если вы пользуетесь операционной системой Windows, можно одновременно подключаться к двум мобильным устройствам, содержимое которых будет отображаться одновременно, причем работать с ним можно всего одним комплектом клавиатуры и мыши.
Если вы любите работать под музыку, то в этом беспроводном мониторе есть набор колонок полного диапазона мощностью в 3 Вт. У них впечатляющие басы и средние частоты, а также чистые высокие, что нехарактерно для большинства других мониторов. Кроме того, здесь есть встроенная зарядная станция для мобильных устройств – достаточно просто положить гаджет с поддержкой Qi или PMA на его подставку, и он начнет заряжаться. Неудивительно, что при таких возможностях этот монитор был удостоен награды за инновации CES 2016 Innovation Awards. Лучший пример свободы беспроводных технологий в сочетании с повышением вашей продуктивности за счет взаимодействия с различными устройствами на одном экране.
Из аксессуаров в комплект входят беспроводная зарядная стойка, адаптер Dell, система Bluetooth-колонок, позволяющая стримить музыку с мобильных устройств, беспроводная клавиатура Dell с миниатюрными клавишами и быстрая полноразмерная лазерная мышь.
Что делать, если с Miracast возникают проблемы
Соединение по Miracast иногда обрывается, устанавливается долго или бесконечно. Причины может быть две: повреждён приёмник или не установлены драйверы. В первом случае придётся заменить модуль, во втором — необходимо вручную установить или обновить драйверы. На компьютере необходимо выполнить следующие шаги:
- Чтобы это сделать, перейдите на сайт компании, от которой Miracast-приёмник, и найдите последнюю версию драйверов для вашей операционной системы. Откройте диспетчер устройств.
Открываем диспетчер устройств
- Отыщите в списке Miracast-адаптер и кликните по кнопке «Обновить драйверы». Выберите ручной поиск и укажите путь до ранее скаченного файла. Завершите процедуру установки и попробуйте выполнить синхронизацию снова.
Устанавливаем последнюю версию драйверов Miracast
На телевизоре в разделе Miracst нужна найти функцию Upgrade и воспользоваться ей. Учтите, телевизор в этот момент должен быть подключён к Wi-Fi сети.

Нажимаем на кнопку Upgrade, чтобы обновить Miracast
Что такое WiDi
WiDi (сокращение от Wireless Display) – это уникальная беспроводная технология, разработанная компанией Intel. По сути, данная система аналогична Wi-Fi и Bluetooth подключению. WiDi позволяет проводить трансляцию с дисплея смартфона на экран телевизора, ПК или ноутбука.
Синхронизируется абсолютно любой медиа-контент: видео, фильмы, игры. И для этого совершенно не нужны какие-то провода!
Проверить наличие функции беспроводного дисплея на своем мобильном устройстве можно так:
- Находим на главном экране иконку «Настроек», входим;
- Опускаемся до раздела «Беспроводные сети» и открываем пункт «Дополнительные функции»;
- Поскольку практически все современные модели Xiaomi поддерживают Wireless Display, посередине страницы должна находиться опция «Беспроводной дисплей» с пояснением «Вывод изображения на экран по сети Wi—Fi. Нам остается только активировать галочку.
Nyrius ARIES Pro Transmitter

Nyrius ARIES не просто освобождает пользователей от кабелей и проводов. Благодаря радиусу действия больше 30 метров вас не будут ограничивать даже стены, пол и потолок. Устройство прекрасно подойдет для отображения экрана ноутбука, либо можно подключить его к обычному монитору и сделать его беспроводным. Представьте, насколько легко будет проводить презентации без необходимости подстраиваться под короткие HDMI-кабели или тратить целое состояние при длине несколько десятков метров.
Поддерживается разрешение до 1080p, а одновременная передача аудио и видео осуществляется без задержки даже при максимальной нагрузке в играх с серьезной графикой. Также устройство совместимо с 3D и сложными звуковыми стандартами систем домашних кинотеатров, в частности, DTS и Dolby Surround. А благодаря применению в модуле Wi-Fi технологии GigaXtreme вы сможете обеспечить соединение без задержек, не мешающее работе других устройств Wi-Fi и Bluetooth.
Решение 5 — правильно подключите адаптер
Если адаптер Microsoft Wireless Display не работает, возможно, вы сможете исправить проблему, правильно подключив его. По словам пользователей, вы можете решить эту проблему, выполнив следующие действия:
- Подключите адаптер к USB-порту.
- Теперь подключите его к порту HDMI.
- После этого переключитесь на вход HDMI. Этот шаг очень важен, и ваше устройство не будет работать, пока вы не переключитесь на правильный вход.
- Теперь вам просто нужно выбрать устройство и добавить беспроводной дисплей.
Это базовое решение, но несколько пользователей сообщили, что оно работает для них, поэтому обязательно попробуйте его.
Что такое WiDi
Intel Wireless Display (WiDi) – технология, позволяющая транслировать изображение на монитор, экран ноутбука или телевизора без HDMI кабеля. Информация, отображаемая на смартфоне или стационарном компьютере, автоматически выводится на ТВ-дисплей. Кроме изображения, при помощи этой технологии передается звук.

WiDi работает без кабелей. Необходимость в физическом объединении телевизора и компьютера в одну сеть отсутствует. При существенных радиопомехах соединение может не заработать. В этом случае может потребоваться смена Wi-Fi канала на роутере или переход на другую частоту.
Важно понимать, что такое Wi-Fi в телевизоре и чем он отличается от WiDi. К беспроводным сетям ТВ подключается через встроенный адаптер
При наличии интегрированного модуля к наименованию устройства добавляют приставку «Smart». Некоторые производители выпускают адаптеры отдельно. Они нужны для расширения функционала обычных телевизоров.
При поддержке Wi-Fi ТВ можно управлять со смартфона. Для этого мобильник должен поддерживать Direct Wi-Fi. На смартфон необходимо загрузить специальное ПО, например, Smart TV Remote. Функция WiDi у беспроводного TV работает без прямого подключения к беспроводным сетям. При настройке телевизор создаст отдельную точку доступа.
В настоящее время активная поддержка WiDi прекращена. В Windows 10 и других ОС предпочтение отдается технологии Miracast. Она позволяет создавать закрытые и защищенные беспроводные сети, передавать большие массивы данных.
Требования к оборудованию
Технология Миракаст по умолчанию присутствует на компьютерах с Windows 8.1 и 10. Если установлена 7 версия Windows, то данную функцию нужно скачать и установить вручную. Если на ПК инсталлирована версия Windows 10 старше 2004, то Miracast также придется инсталлировать самостоятельно. Чтобы установить Миракаст на ПК с Виндовс 10, нужно:
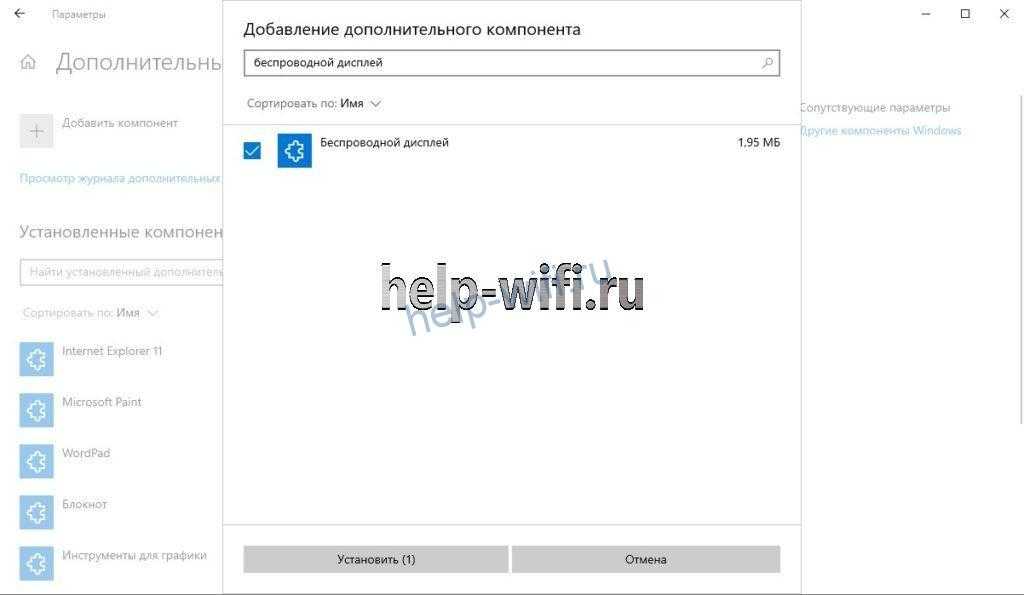
Чтобы убедиться, что компьютер поддерживает беспроводную технологию Miracast, нужно:
- Чтобы вызвать окно «Выполнить», нажмите одновременно клавиши Win и R.
- Введите команду «dxdiag.exe» и нажмите на кнопку «ОК».
- После того, как команда закончит свою работу, появится окно «Средства диагностики DirectX». В нем нужно нажать кнопку «Сохранить все сведения» и задать имя файла и место, в котором он будет храниться.
- откройте сохраненный файл и найдите в нем строку со словом «Miracast», если эта технология присутствует, в ней должно быть слово Available, если нет, значит устройство Windows 10 не поддерживает стандарт Miracast;
Если в качестве приемника видеосигнала будет использоваться другой компьютер, то его также нужно проверить. Для этого:
- заходим в параметры Windows и в поисковой строке набираем «проецирование»;
- выбираем строку «Параметры проецирования»;
- в новом окне не должно быть никаких предупреждающих сообщений, если они есть, их требуется изучить и устранить причины неполадок.
Убедитесь, что телевизор или другое принимающее устройство поддерживает технологию Миракаст. Если в качестве экрана планируется использование смартфона на Android, то проверьте, виден ли он другим устройствам в беспроводной сети, а потом включите функцию «Беспроводный экран». При этом на телефоне должна быть установлена версия операционной системы 4.2 или более поздняя.
На всех устройствах, выпущенных компанией Apple, отсутствует поддержка технологии Miracast.
Actiontec ScreenBeam Mini2

Устройство Actiontec ScreenBeam Mini2 было в первую очередь создано для передачи изображения с мобильных телефонов на телевизоры. Однако, при использовании в Windows 7, 8 или 10 комплект позволяет добиться аналогичных по качеству результатов. К сожалению, iOS на данный момент не поддерживается. В Mini2 есть собственный беспроводной модуль, поэтому можно подключить компьютер непосредственно к ресиверу без необходимости настройки Wi-Fi соединений. Комплект поддерживает видео разрешением до 1080p и двухканальный стереозвук.
Благодаря поддержке стандартов 802.11 a/b/g/n в двух диапазонах 2,4 и 5ГГц, а также внутренним антеннам двойной поляризации устройство обеспечивает бесперебойный стриминг аудио- и видеосигнала без задержек. Особого упоминания заслуживает сертификация Microsoft и Intel, что гарантирует совместимость.
Решение 8. Отключите антивирусное программное обеспечение
Если адаптер беспроводной связи Microsoft не работает, возможно, проблема в антивирусном программном обеспечении.
По словам пользователей, антивирусное программное обеспечение, такое как антивирус AVG, может иногда мешать подключению к Интернету и мешать работе беспроводного адаптера дисплея Microsoft.
Чтобы решить эту проблему, пользователи рекомендуют временно отключить антивирус и проверить, решает ли это проблему.
Даже если вы отключите антивирус, ваш компьютер останется защищенным Защитником Windows, поэтому нет причин для беспокойства.
Если отключение антивируса не помогает, возможно, вам придется удалить антивирус.
Стоит отметить, что антивирусные инструменты могут оставить некоторые файлы и записи реестра, поэтому рекомендуется использовать специальный инструмент для удаления.
После удаления всех файлов, связанных с вашим антивирусом, проблема должна быть решена.
Теперь вы можете переустановить последнюю версию своего антивируса или переключиться на другое антивирусное решение и проверить, решает ли это проблему.
Беспроводной дисплейный адаптер Microsoft является надежным устройством, но иногда могут возникнуть проблемы с ним. Если у вас возникли проблемы с беспроводным адаптером дисплея Microsoft, обязательно попробуйте некоторые из наших решений.
Примечание редактора : этот пост был первоначально опубликован в ноябре 2015 года и с тех пор был полностью переработан и обновлен для обеспечения свежести, точности и полноты.
- Адаптер беспроводного дисплея не может подключиться после обновления Windows 10 v1709
- Проблемы с Wireless Display Media Viewer в обновлении Creators
- Приложение для беспроводного адаптера дисплея Microsoft доступно в Магазине Windows, загрузите сейчас
- Как установить и использовать Miracast на ПК с Windows 10
- Как проверить, поддерживает ли ваш ПК с Windows стандарт Miracast
Не работает Miracast и нет пункта «Подключение к беспроводному дисплею»
В более старых версиях Windows 10, когда система «понимала», что нет поддержки Miracast, то выводилось сообщение «ПК или мобильное устройство не поддерживает Miracast, поэтому беспроводное проецирование с него невозможно».
В новых версиях, просто нет пункта «Подключение к беспроводному дисплею» в меню «Проецировать», которое открывается сочетанием клавиш Win + P.

Скорее всего, нет поддержки Miracast на уровне Wi-Fi адаптера. Вот у меня, например, через встроенный в ноутбуке Wi-Fi модуль нет возможности подключится к беспроводному дисплею. Ноутбук, правда, не новый. Где-то 2012-13 года. А после подключения Wi-Fi адаптера TP-Link TL-WN725N V2 все работает.
Чтобы данная функция работала, нужна поддержка на стороне Wi-Fi адаптера и графического адаптера (видеокарты). Как на уровне железа, так и драйвера. Это легко проверить.
Запустите командную строку и выполните команду netsh wlan show driver.
В результатах будет строчка «Поддерживается беспроводной дисплей:» С заводским (старым) Wi-Fi модулем на ноутбуке у меня такой результат:

Как видите, нет поддержки. Графический драйвер поддерживает, а Wi-Fi – нет.
А вот уже результат проверки с другим Wi-Fi адаптером:

И при такой конфигурации все отлично работает.
Что можно сделать:
- Обновить драйвер Wi-Fi адаптера. Маловероятно, но вдруг сработает. Вот инструкция: обновление (установка) драйвера на Wi-Fi в Windows 10.
- Если по результатам проверки проблема только в Wi-Fi, то можно заменить сам Wi-Fi адаптер. Но я заметил, что в характеристиках просто не указывают, есть ли поддержка беспроводного дисплея, или нет. На TP-Link TL-WN725N второй аппаратной версии (V2) все работает. Но я уверен, что есть большое количество других адаптеров с поддержкой Miracast. Нужно искать.
- Возможно, вам будет проще подключить телевизор по HDMI кабелю.
Рассмотрим еще одну проблему.
Не удалось подключиться к беспроводному дисплею
Компьютер находит телевизор, выбираем его, долго идет подключение и появляется ошибка «Не удалось подключиться». Или компьютер не видит телевизор и он не отображается в списке доступных устройств.
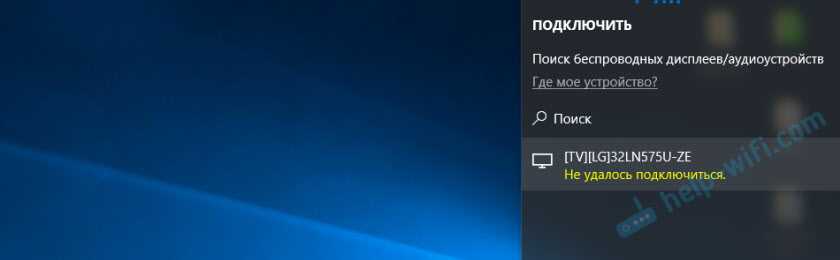
У меня тоже несколько раз появлялась эта ошибка. Сложно сказать, с чем это связано. Обязательно попробуйте установить подключение еще раз.
- Перезагрузите компьютер и отключите на пару минут питание телевизора.
- Возможно, это из-за плохого сигнала. Если есть возможность, сократите расстояние между компьютером и телевизором. Проверьте, активна ли функция Miracast (или что-то в этом роде) на телевизоре.
- Обновите драйвер Wi-Fi адаптера. Ссылку на инструкцию я давал выше.
- Если есть возможность, попробуйте подключиться к другому телевизору, который так же может работать как беспроводной дисплей.
Помогло отключение дискретной видеокарты в диспетчере устройств. Не знаю, насколько это правильное решение, ведь мы по сути отключаем производительный видеоадаптер. Но похоже, это работает. Можете попробовать. Заходим в диспетчер устройств и отключаем дискретную видеокарту, оставив работать интегрированную.
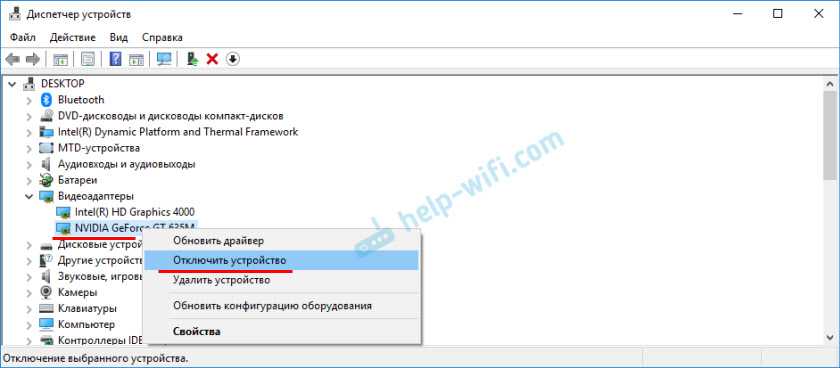
Не забудьте потом включить ее обратно. Когда перестанете использовать беспроводной дисплей, или окажется, что это решение не помогло в вашем случае.
Если не помогло – сделайте наоборот, отключите встроенную видеокарту (обычно это Intel HD Graphics) и оставьте включенной дискретную.
Обновление: отключаем антивирус и брандмауэр
Уже появилось несколько комментариев, что Miracast в Windows 10 начал работать после отключения антивируса или брандмауэра.
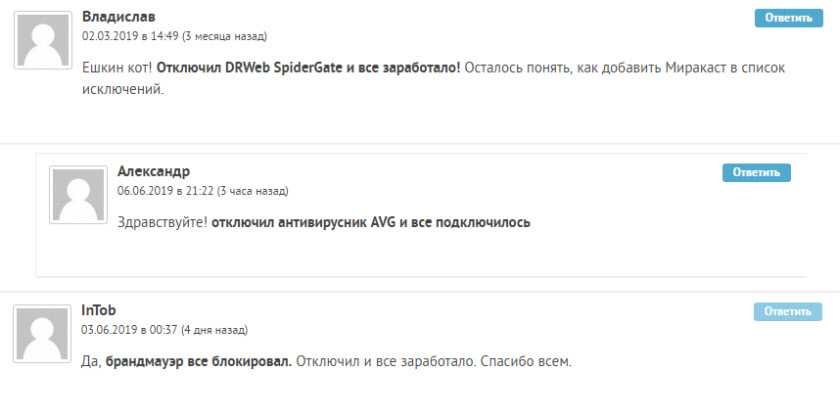
466
Сергей
Разные советы для Windows
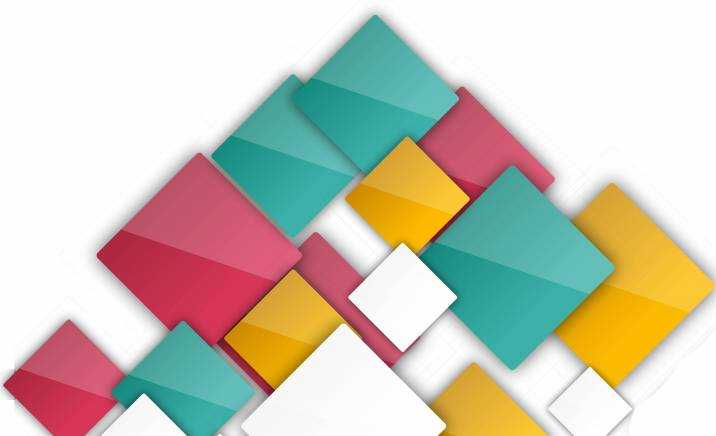








![Microsoft wireless display adapter app [download & use]](http://everydoc.ru/wp-content/uploads/5/4/2/5420824e0c5acb29c22de5c38eedd204.jpeg)




![Microsoft wireless display adapter app [download & use]
windowsreport logo
windowsreport logo
youtube](http://everydoc.ru/wp-content/uploads/f/b/b/fbb1abe4a3ef679ff73a3da282163191.jpeg)


































